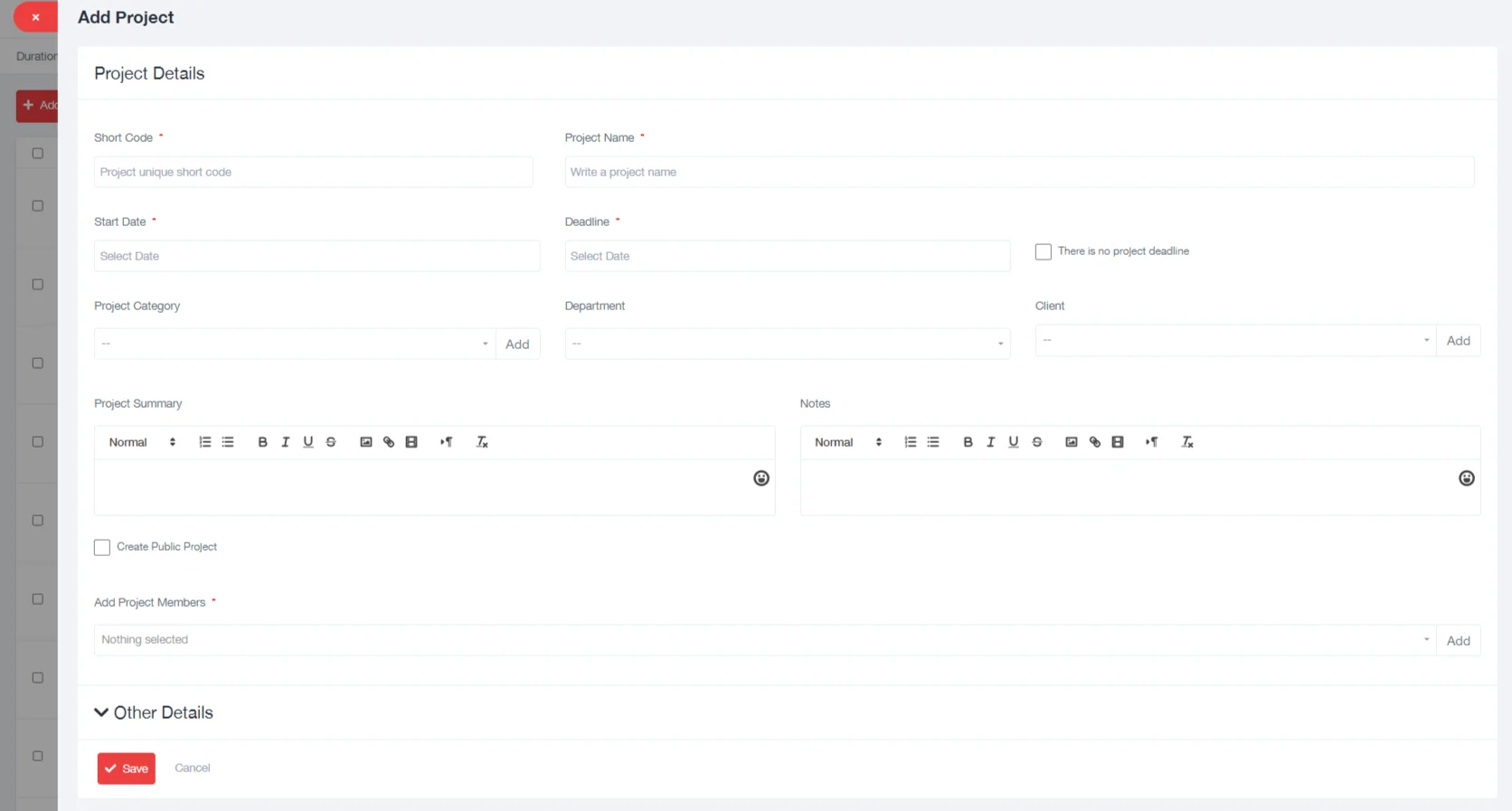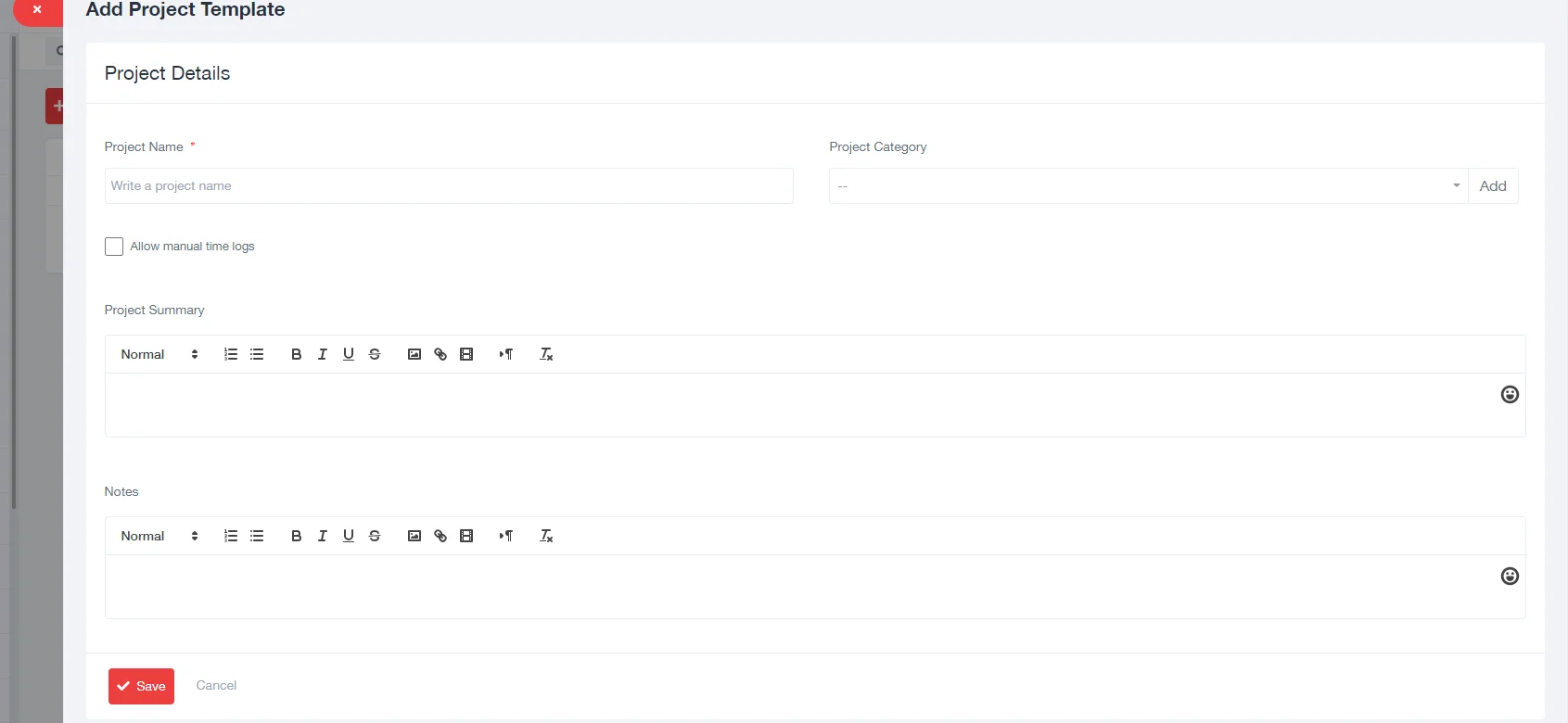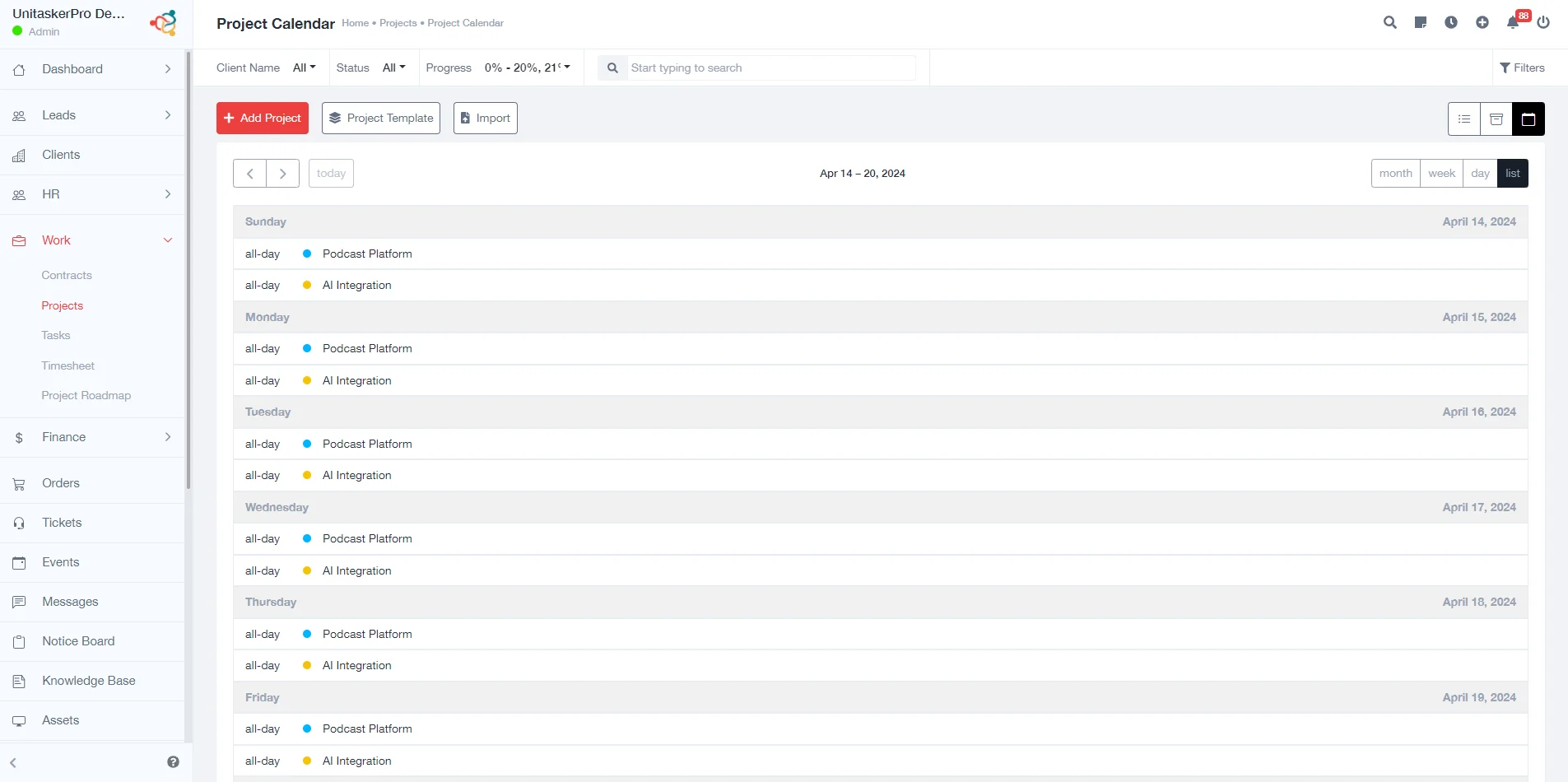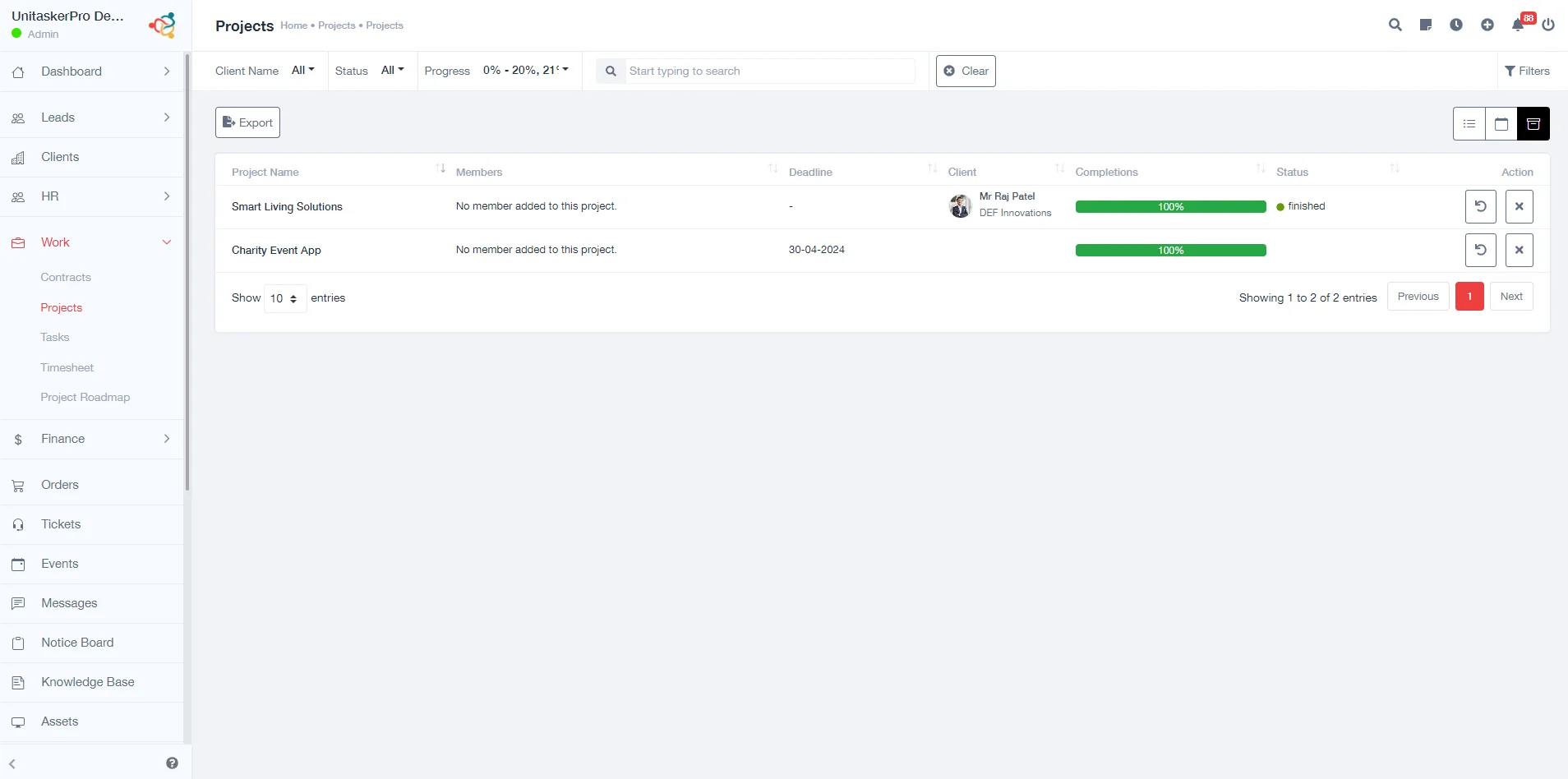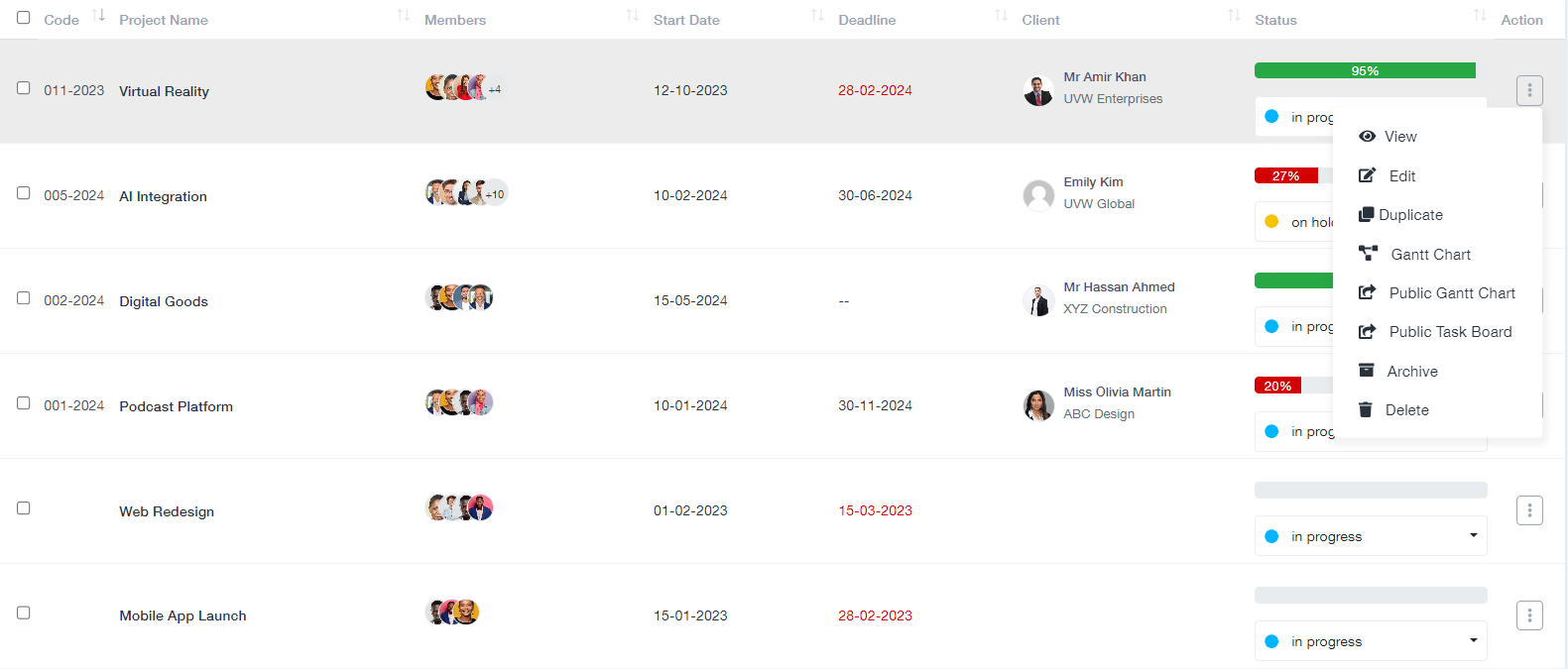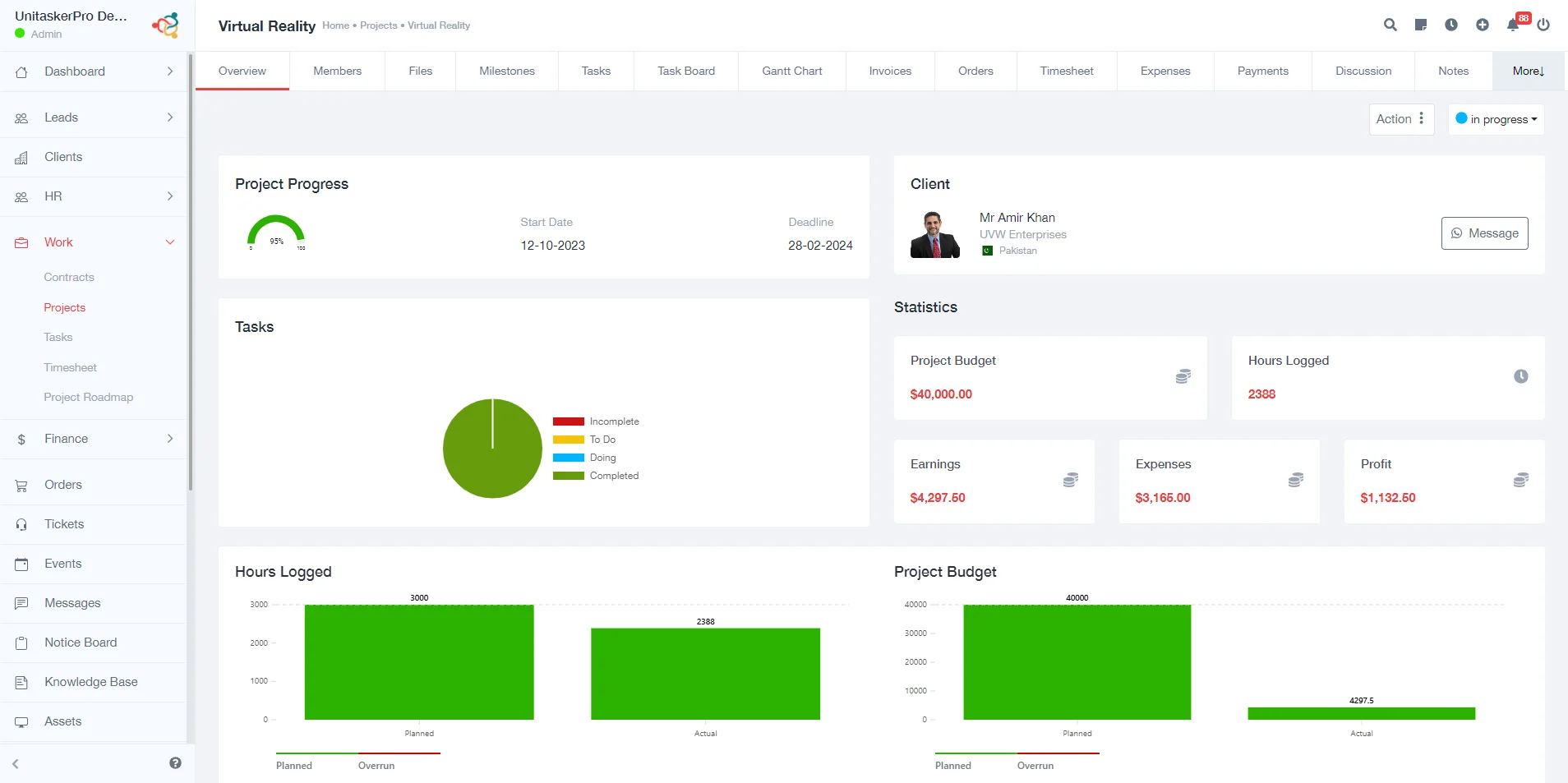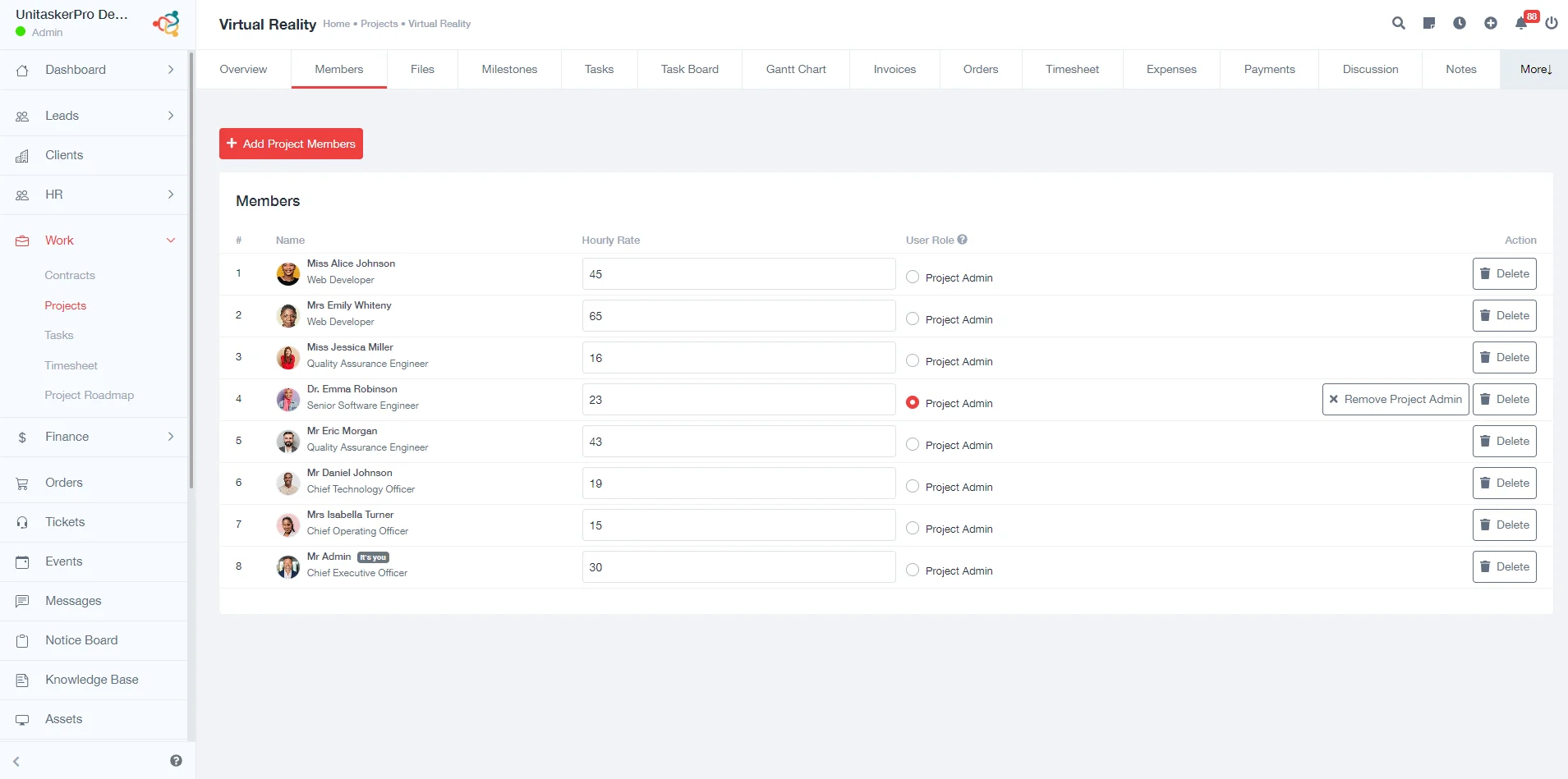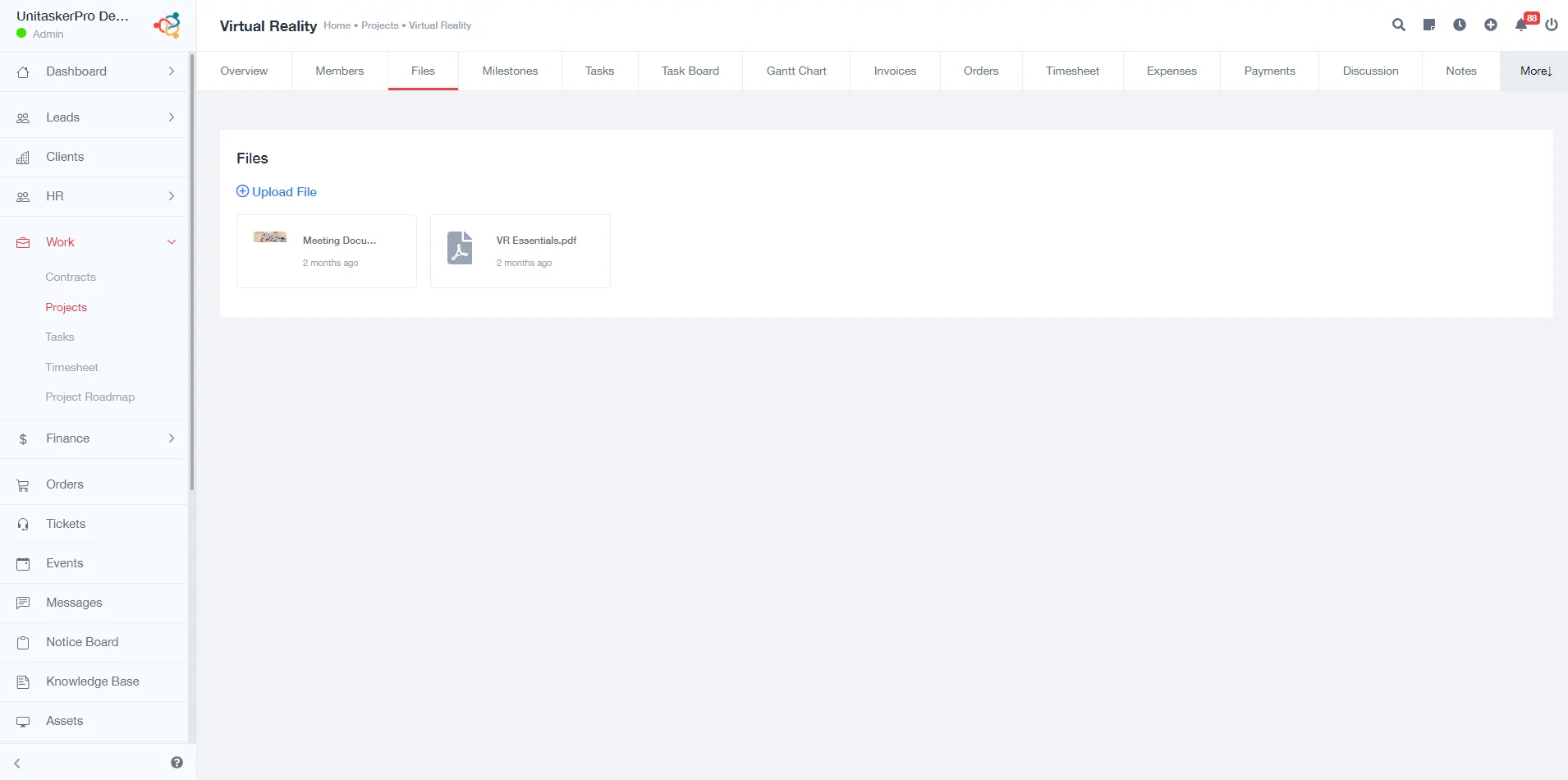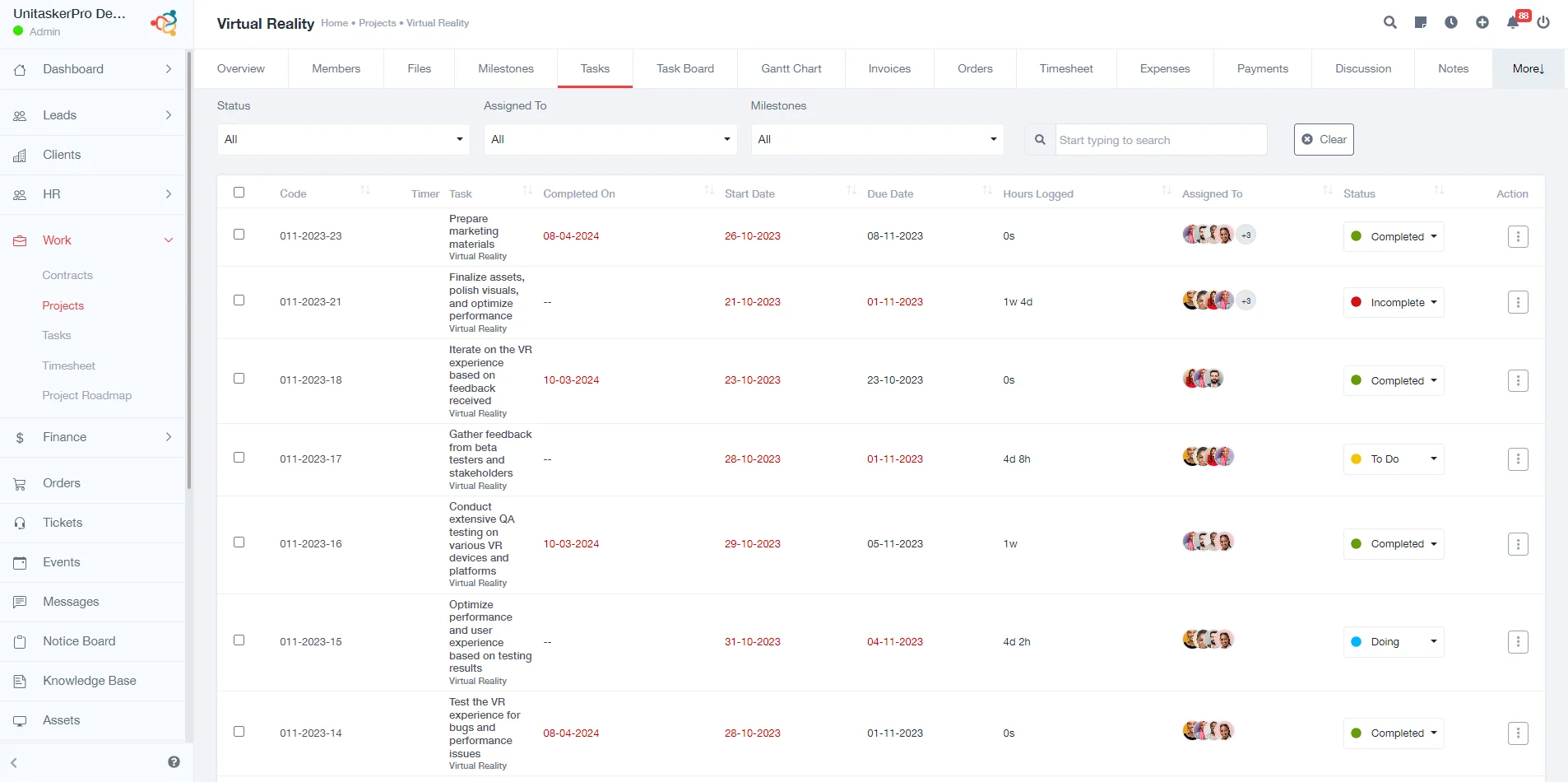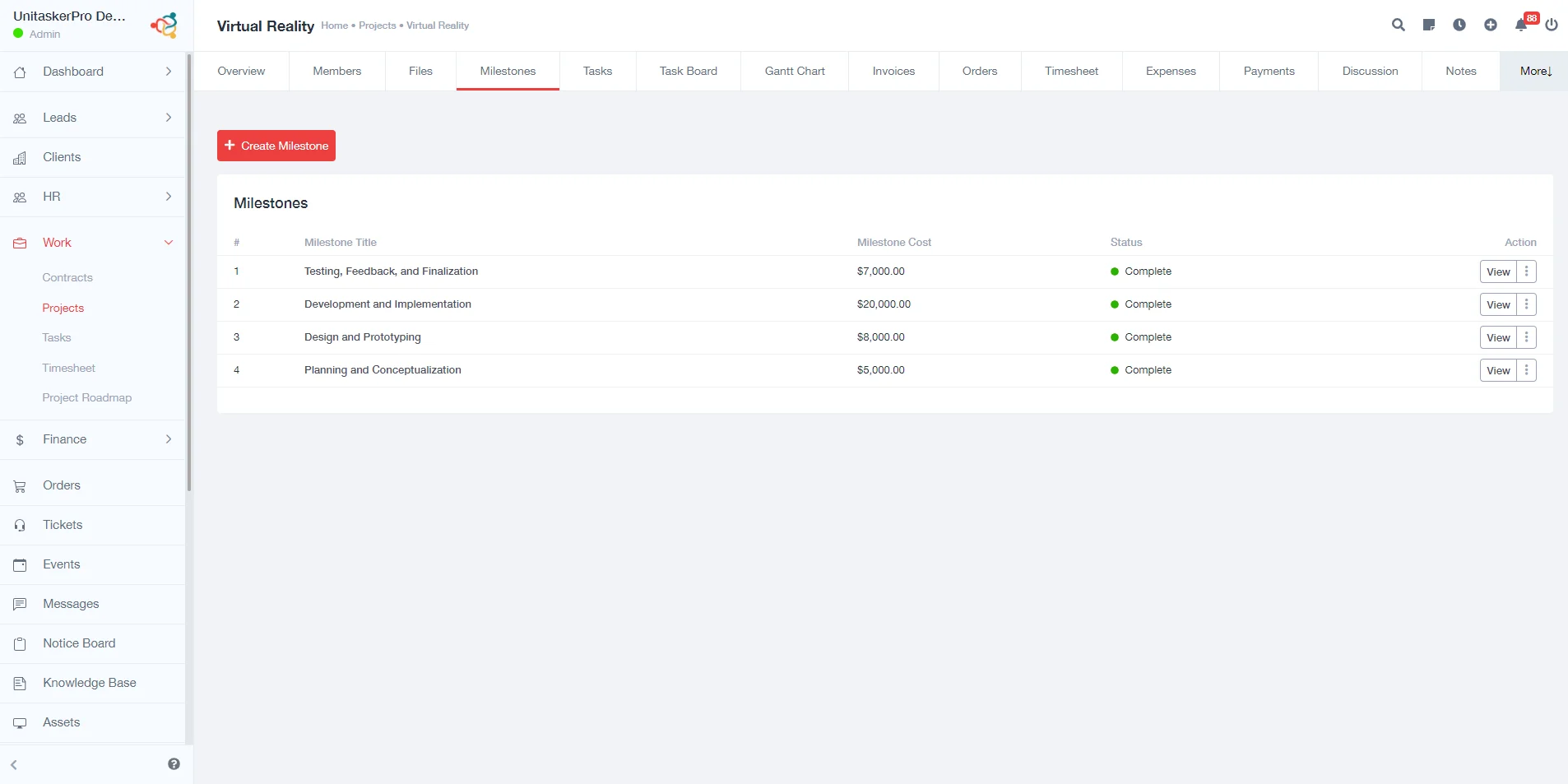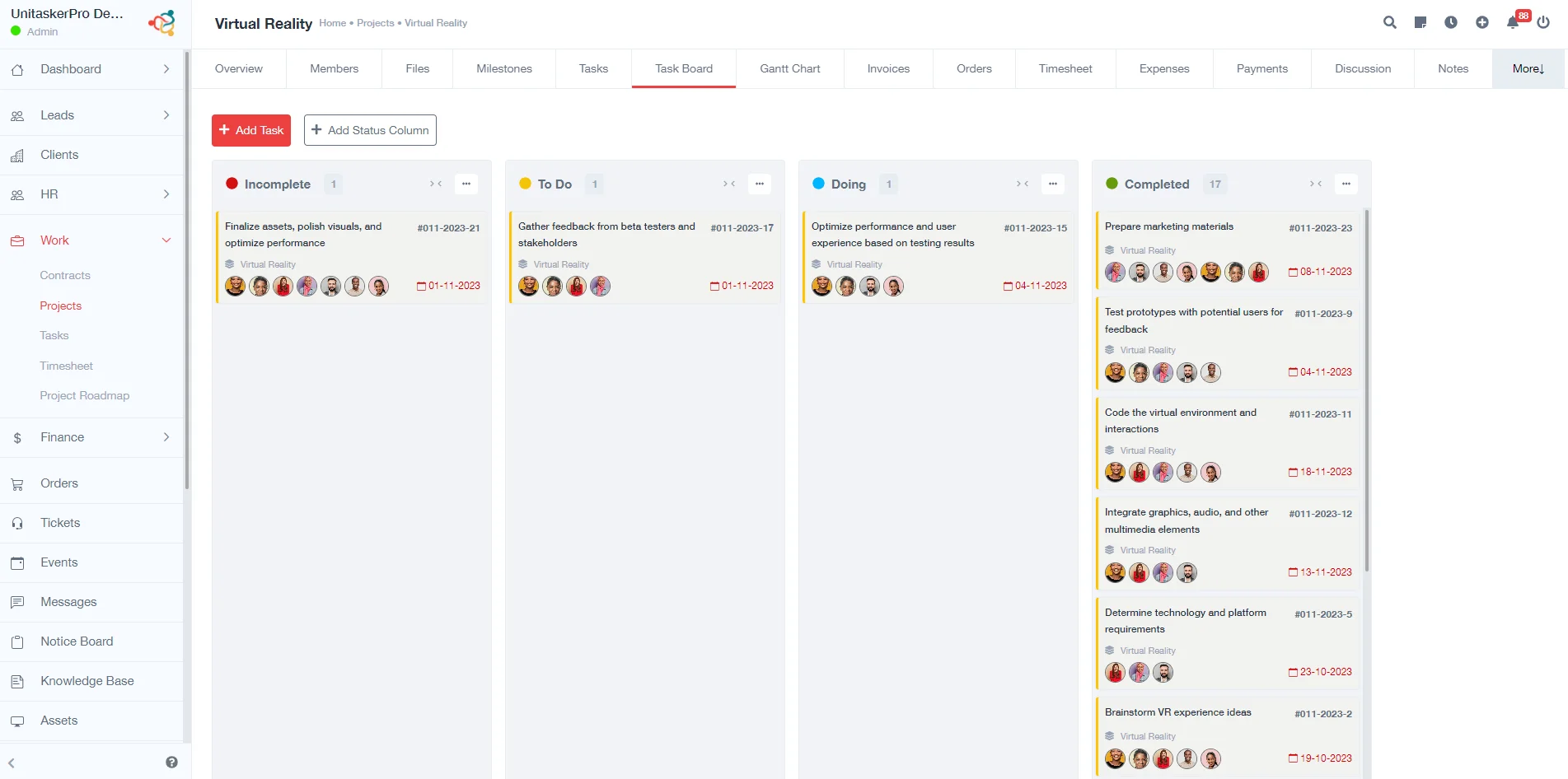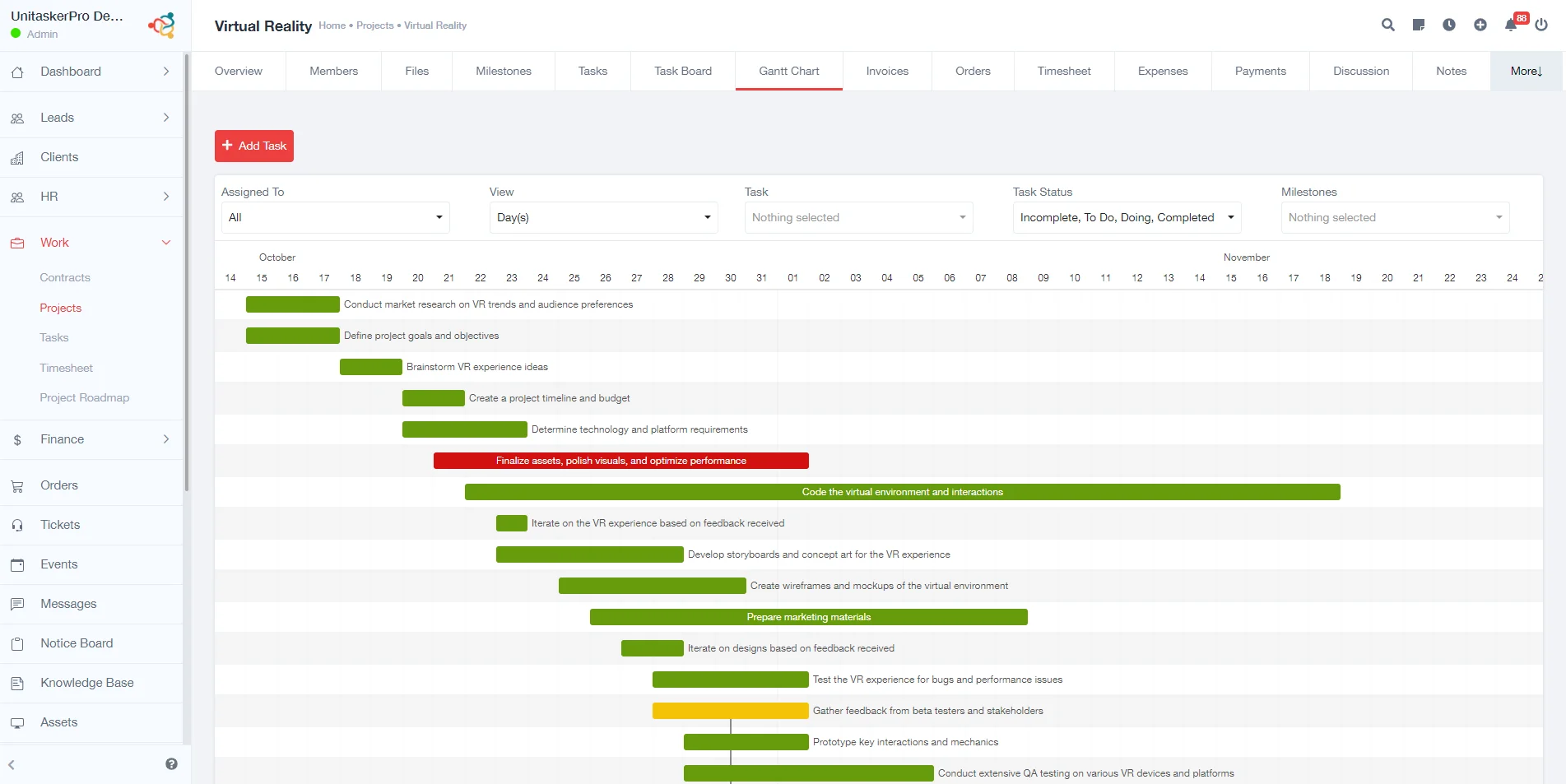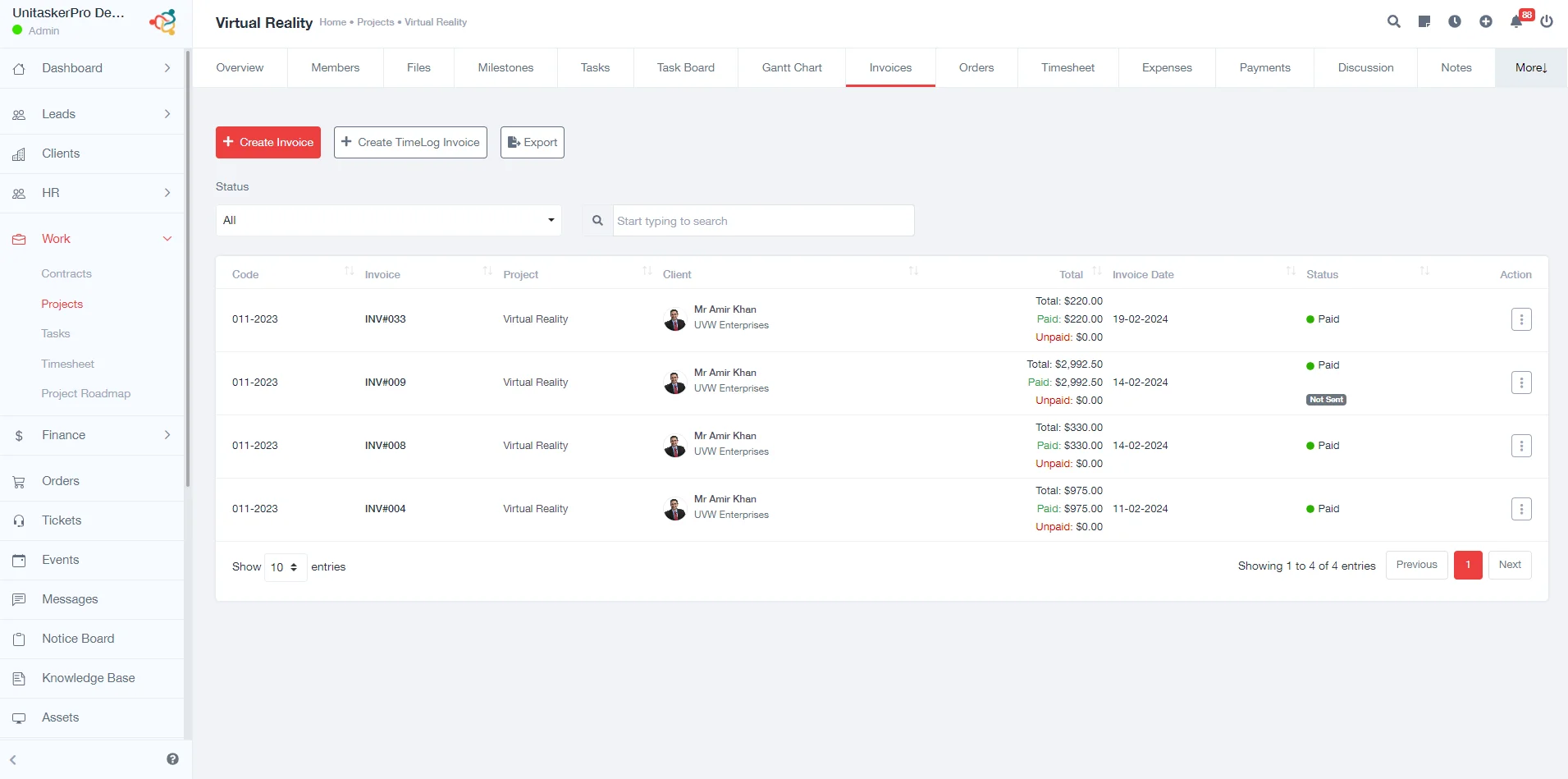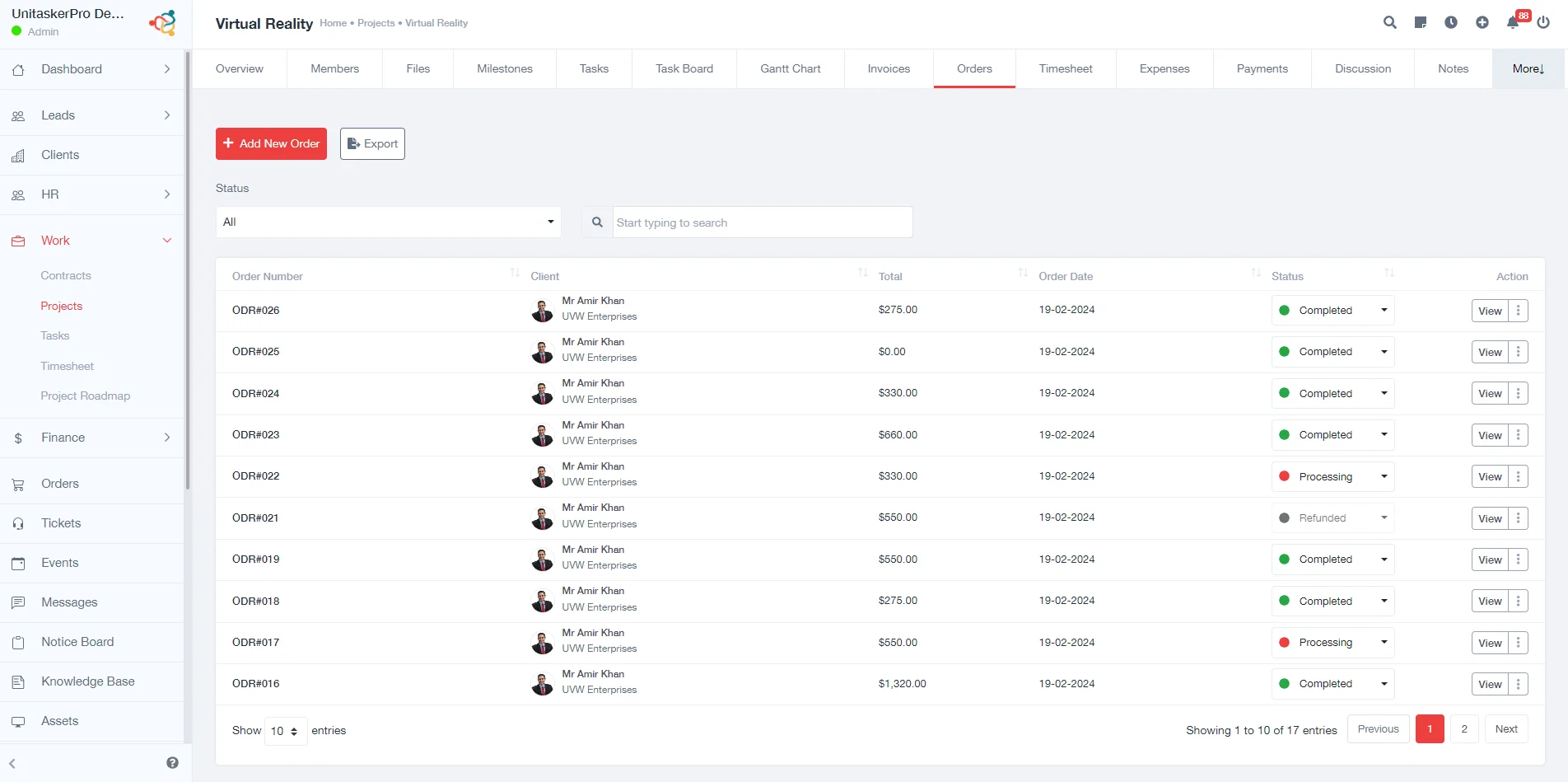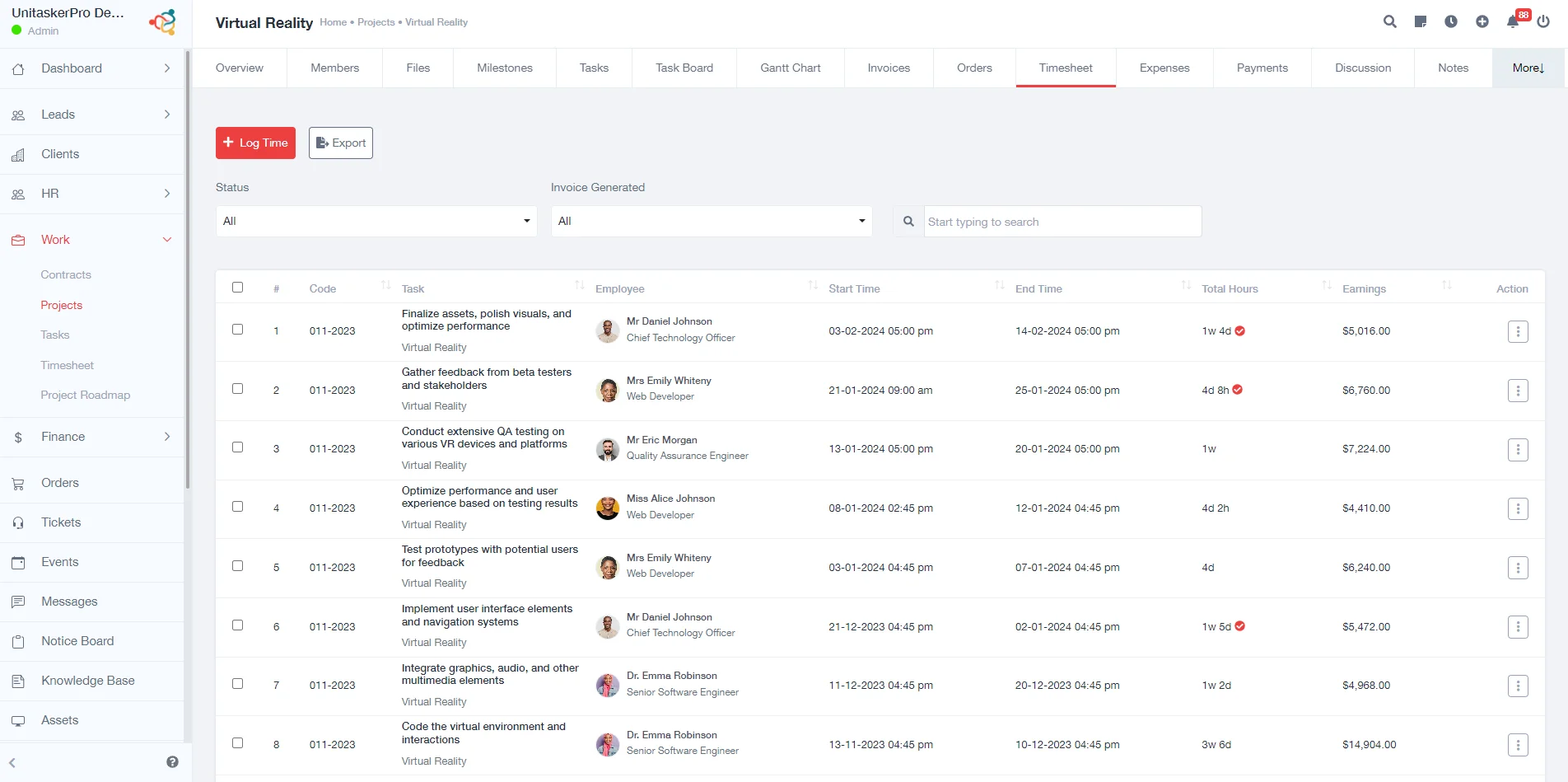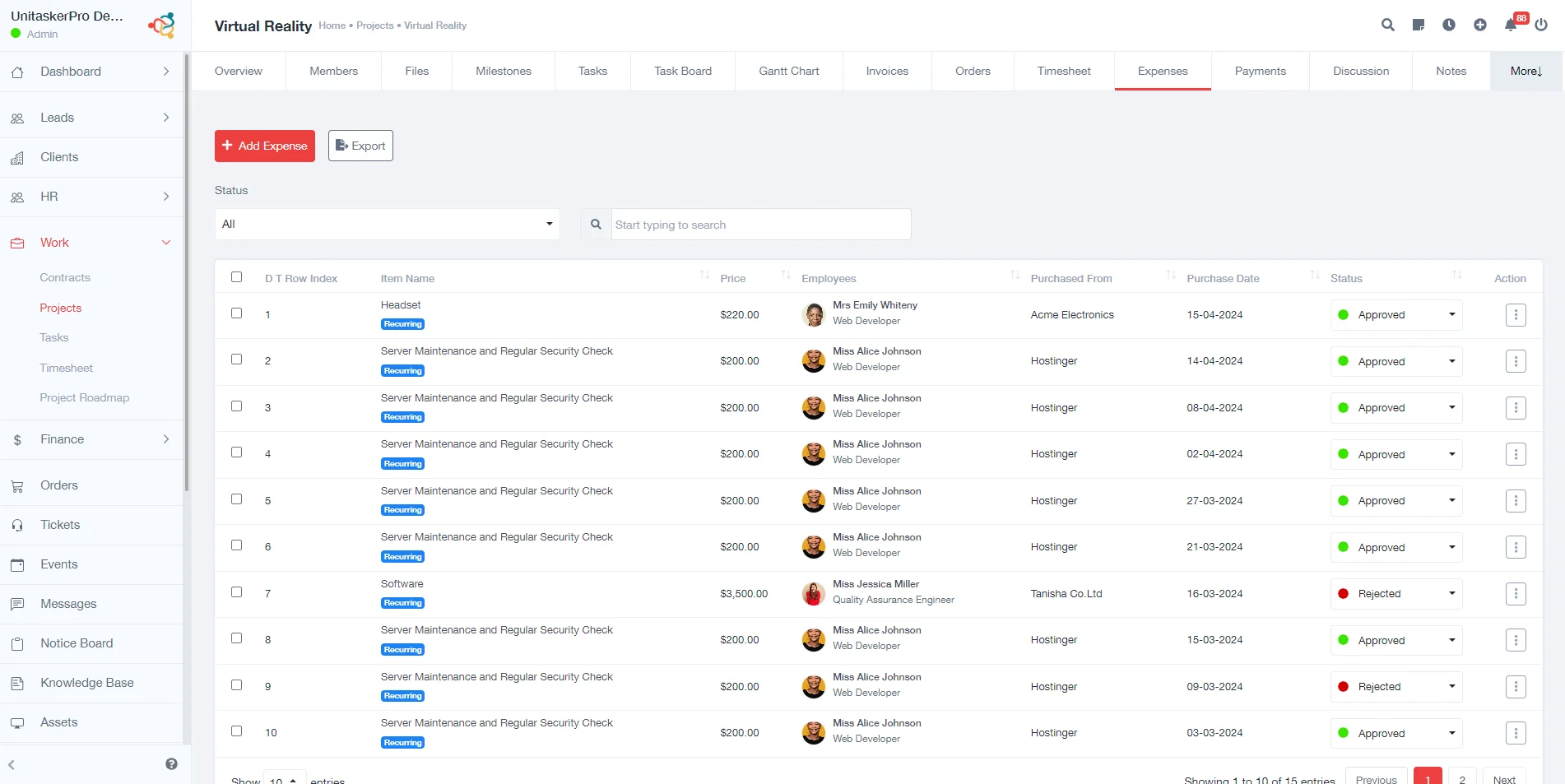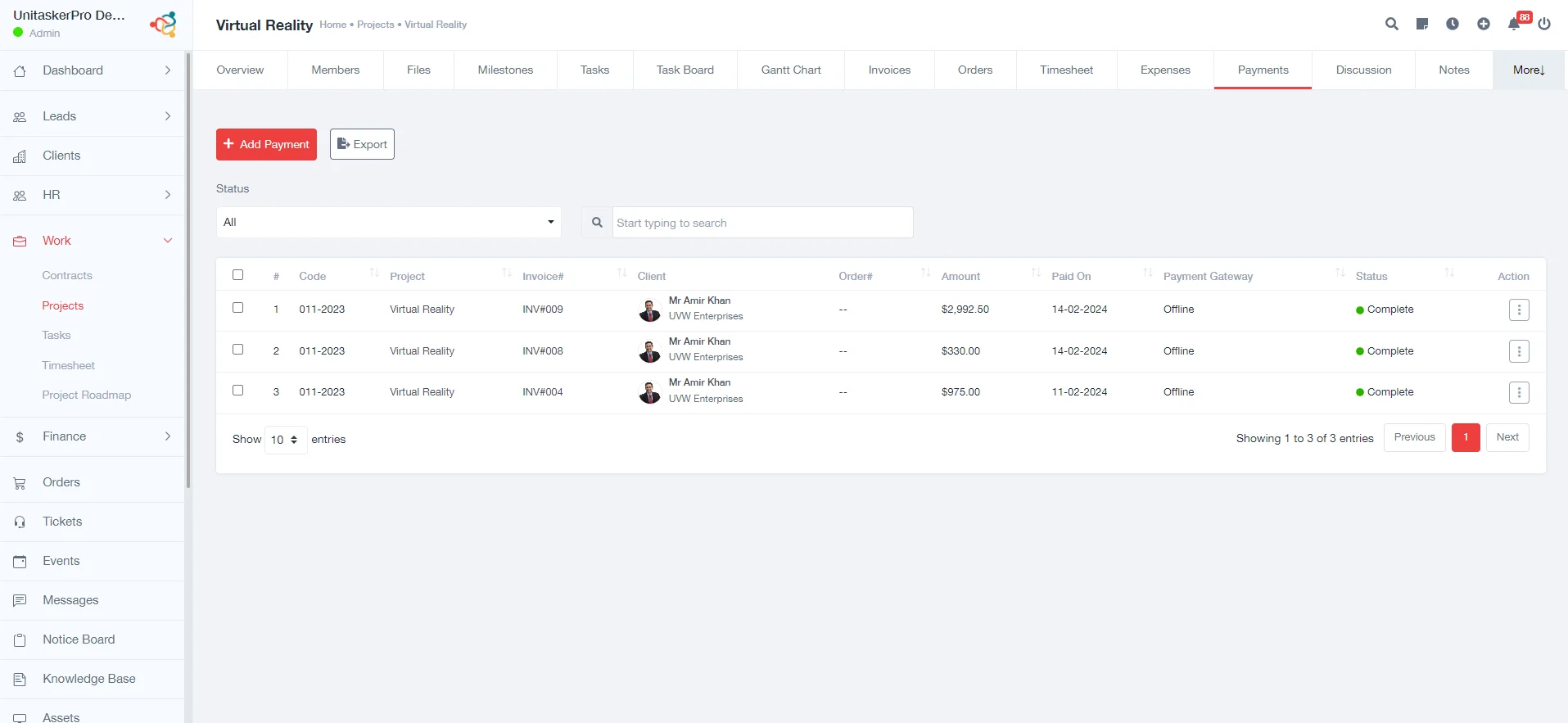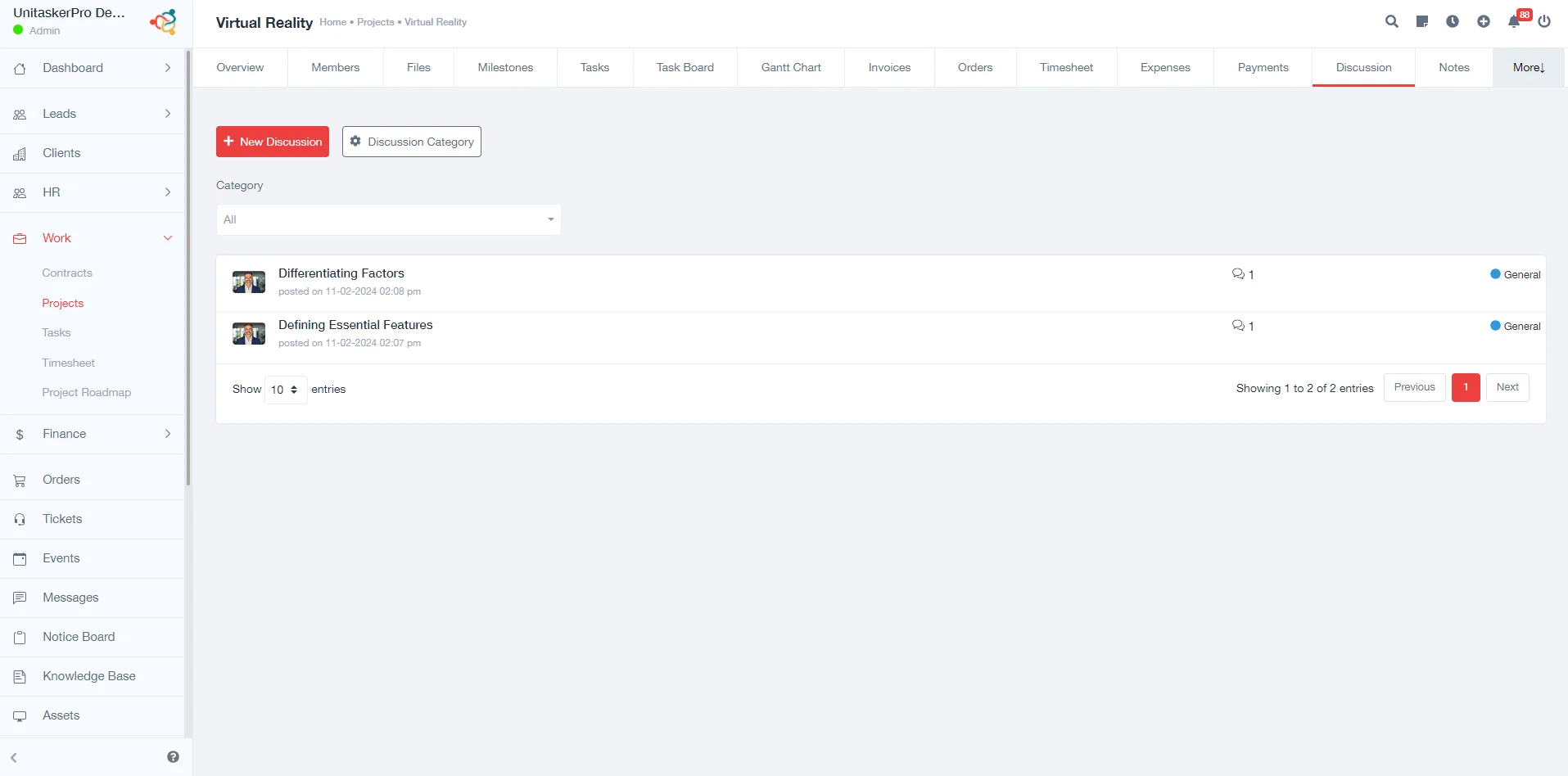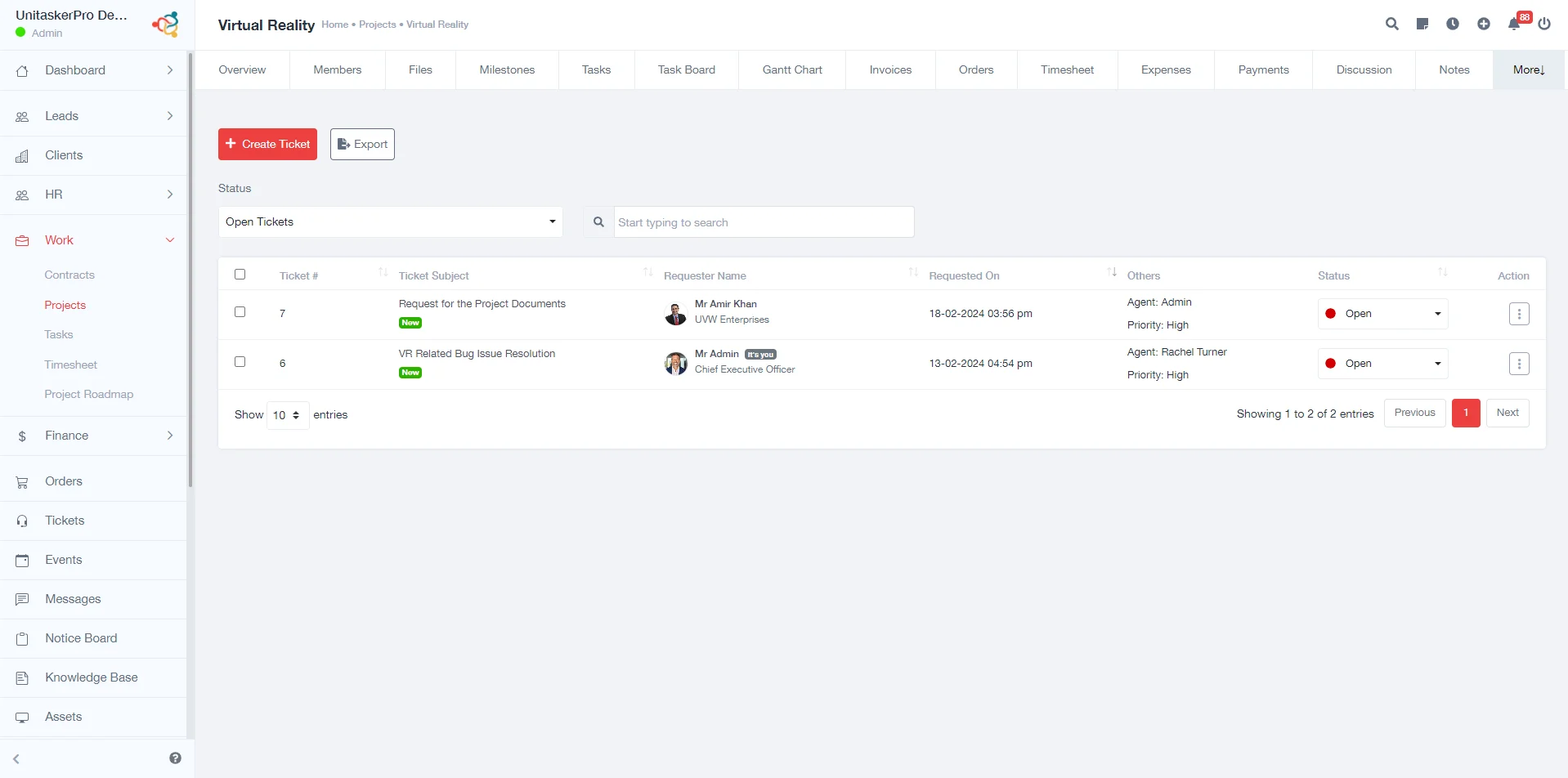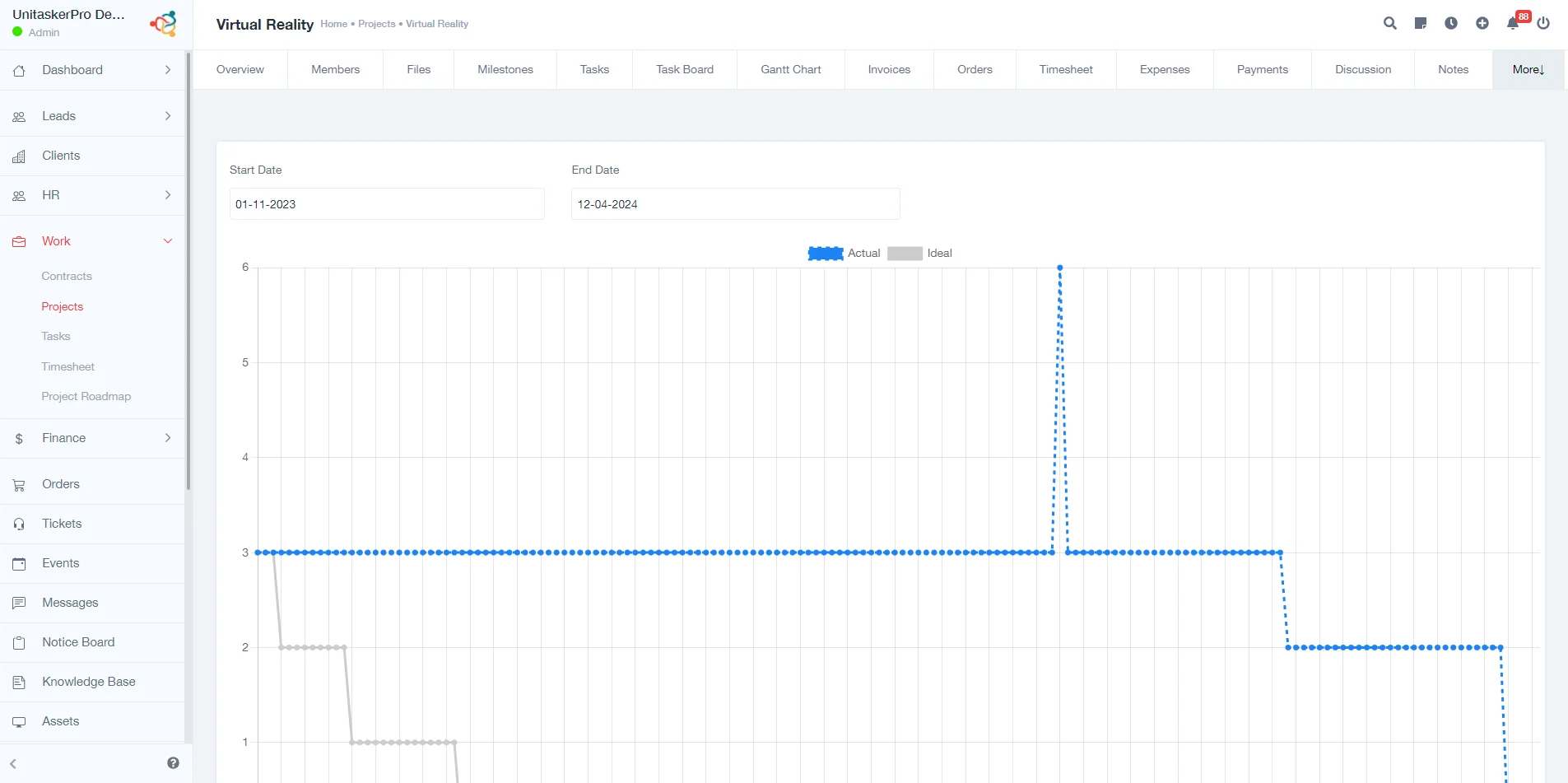Projects
Project Management in UniTaskerPro
Add Project:
This feature of UniTaskerPro allows users to create a new project within the tool. Each project can have its own set of tasks, milestones, timelines, and resources.
When adding a project you’ll typically need to fill out a form with various details to ensure the project is properly set up and categorized. Here’s a guide on what each field entail:
- Short Code: This is usually a brief, unique identifier for the project
- Project Name: The official name of the project. This should be descriptive and clearly identify the project’s purpose or goal.
- Start Date: The date when the project is scheduled to begin.
- Deadline / Without Deadline: Here, you specify the project’s expected completion date. If the project doesn’t have a fixed deadline, you have the option to indicate that it’s open-ended.
- Project Category: This helps in classifying the project within the organization’s system. Categories could be based on the nature of the project (e.g., marketing, development, research) or its purpose (e.g., client project, internal, strategic initiative).
- Department: Indicating the department responsible for the project help in organizing and assigning the right resources.
- Client: If the project is being done for an external client, their name or identifier goes here. This is essential for client-based projects for billing, communication, and reporting purposes.
- Project Summary: A brief overview of what the project entails. This should include key objectives, expected outcomes, and possibly the main activities involved. It gives everyone a quick understanding of what the project is about.
- Notes: This field is for any additional information that doesn’t fit into other categories but is important for understanding or managing the project.
Create Template:
Import and Export:
These features enable users to bring in project data from external sources or export data from the project management tool to other software. This is useful for data analysis, reporting, or simply for backup purposes.
Project View Options:
- Table View: This presents project information in a tabular format, which is great for seeing details of tasks, deadlines, responsible parties, etc., at a glance.
- Pinned: This could be a feature that allows users to ‘pin’ or highlight certain projects, making them more accessible or visible. This is useful for focusing on priority projects.
The multifunctional action button is a feature-rich interface for managing projects, tasks, and schedules within a specific project. Here’s a breakdown of the functionalities:
- View and Edit: This allows users to access and modify project details, tasks, schedules, and other relevant information. The ability to view and edit enhances the ease of managing different aspects of a project.
- Gantt Chart: A Gantt chart is a popular project management tool used for illustrating a project schedule. It shows the start and finish dates of the various elements of a project, their dependencies, and the person responsible for each task. This visual representation helps in understanding the timeline and progress of a project.
- Public Gantt Chart: This feature refers to a Gantt chart that can be shared with or is accessible to people outside the project team. This is useful for clients who need to see the project progress but do not need access to the internal workings of the project.
- Public Task Board: Similar to the public Gantt chart, a public task board is a feature that allows clients to view the status of various tasks within a project. This is a simplified view compared to what the internal team sees, focusing on task completion or milestones rather than detailed project management data.
- Archive: The archive function allows users to move completed, canceled, or old projects out of the main dashboard. This keeps the active workspace uncluttered while still retaining records of past projects for future reference or analysis.
- Delete: This function enables users to permanently remove a project or task from the system. This might be used for data that is no longer relevant, erroneous, or outdated. Caution is generally advised with delete functions since this action is often irreversible.
Additional features:
The viewing of the details of a specific project in UniTasKerPro is quite comprehensive and feature-rich. Here’s a breakdown of what you can expect from each section and functionality:
- Overview: This section typically provides a snapshot of the project’s status. It include:
- Project Progress: Displays how far along the project is, often shown as a percentage.
- Tasks: Lists the tasks that need to be completed, along with their status (e.g., pending, in progress, completed).
- Client: Information about the client for whom the project is being undertaken.
- Members: Lists the team members involved in the project.
- Statistics: Include various metrics like task completion rates, time tracking budget,expenses,earnings etc.
- Hours Logged: Shows the total number of work hours logged against the project
- Create Tasks and Milestones: This feature lets to define new tasks that need to be completed and set milestones for the project, which are key goals or checkpoints.
- Task Board and Gantt Chart:
- The task board provides a visual overview of all the tasks, typically organized by status.
- The Gantt chart helps in visualizing the project timeline, showing how tasks are scheduled over time.