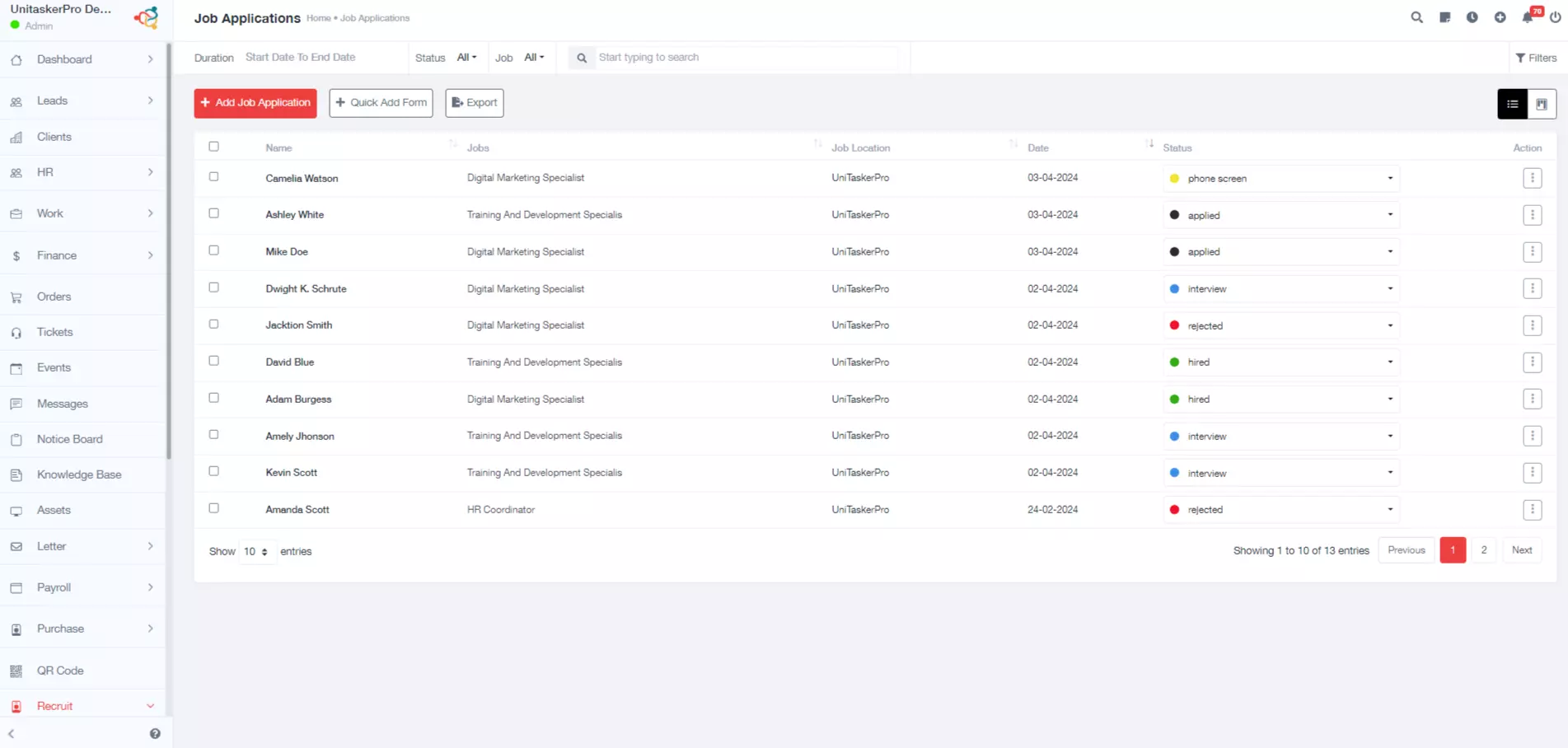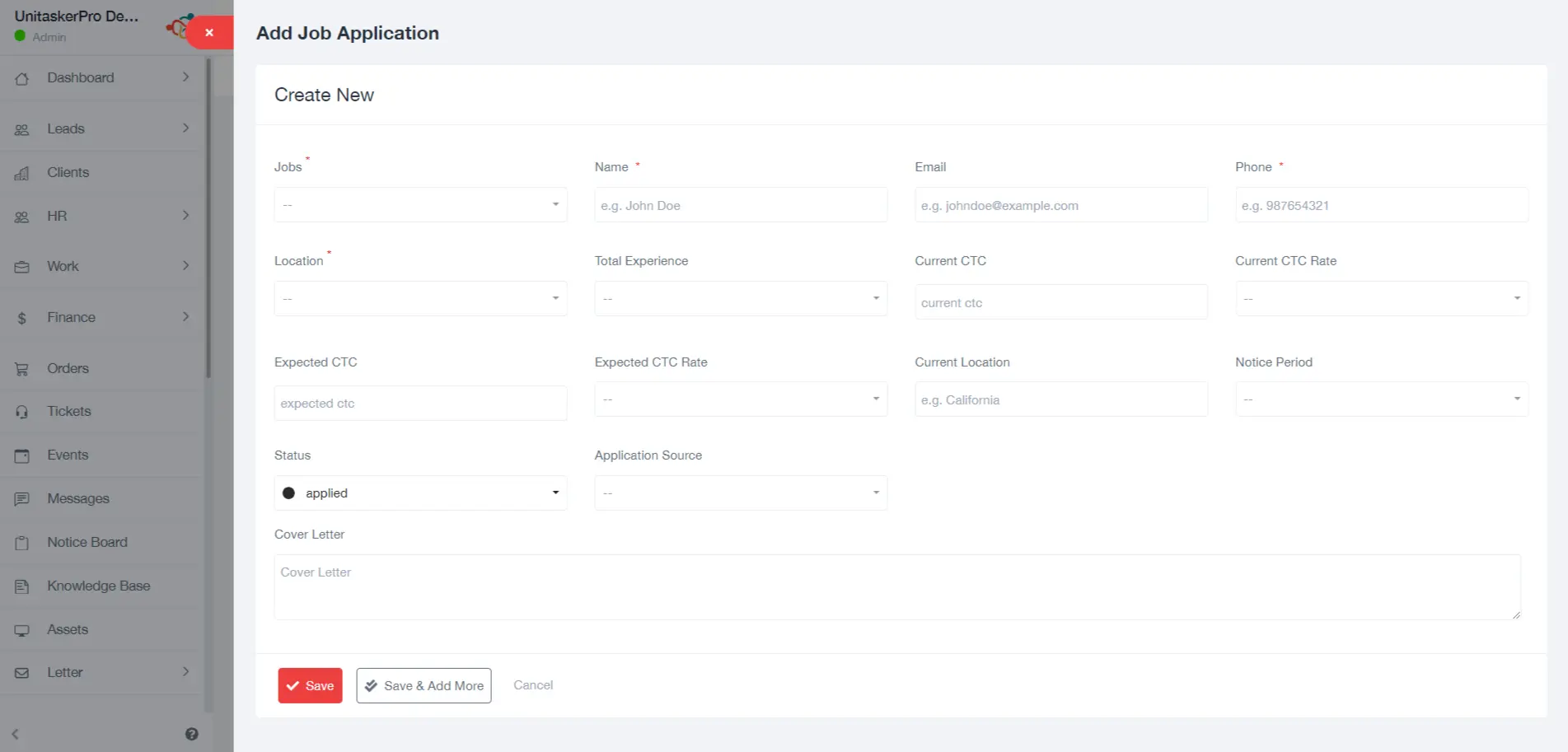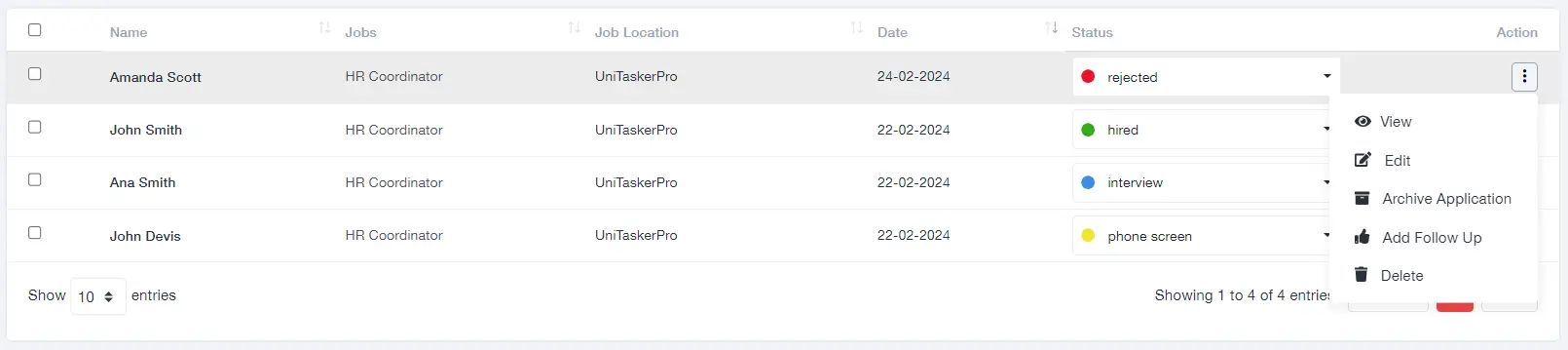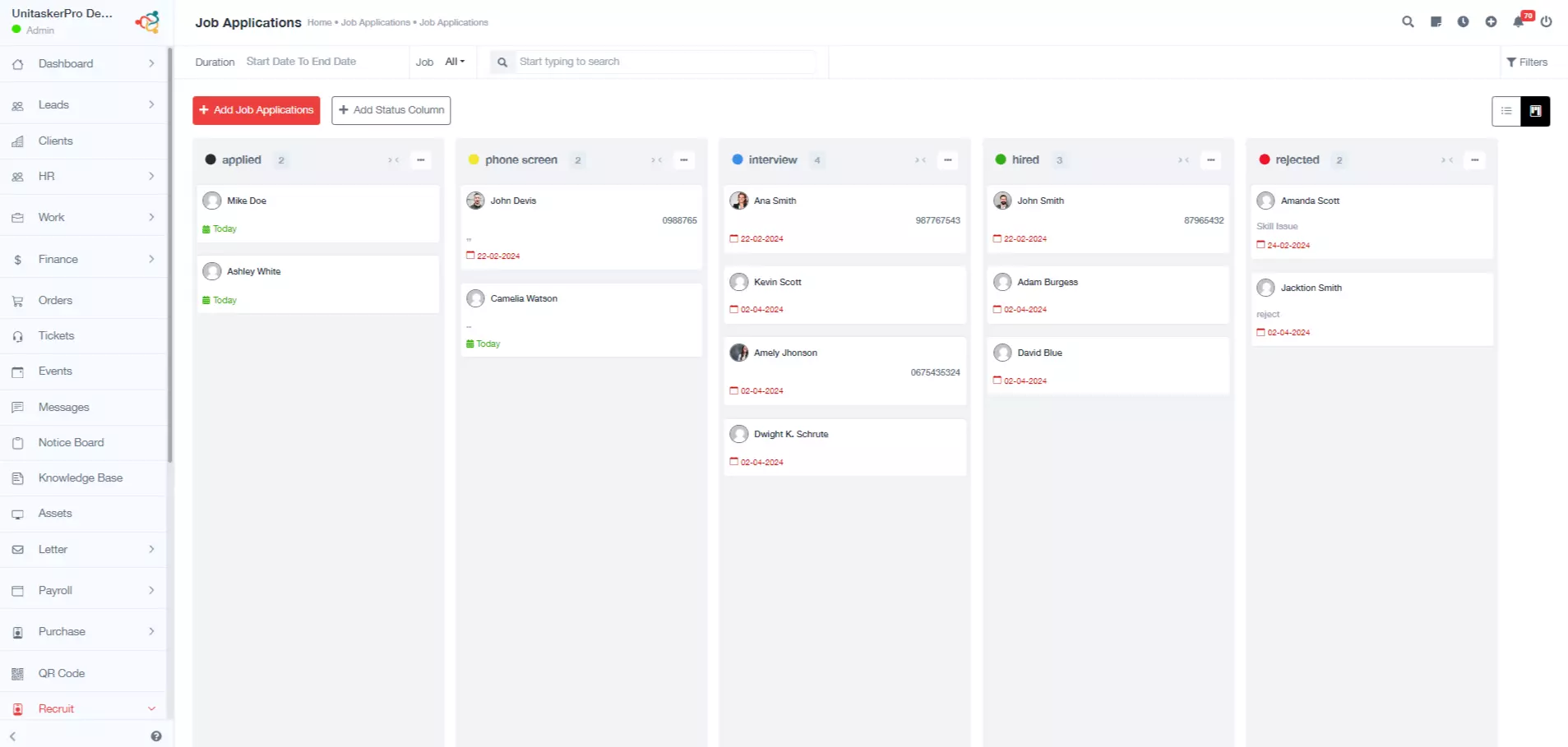Job Applications
Job Applications
To navigate to the job application management area in UniTaskerPro, users should click on “Job Application” from the sidebar. This section is dedicated to managing all job applications and offers tools for adding, viewing, and managing them efficiently.
Adding New Job Applications
Click new job button to initiate the process of adding a new job application. This action opens an application form that is designed to gather comprehensive information about the applicant.
Filling Out the Application Form
In the application form, users are required to input detailed information about the candidate and their application:
- Jobs: Select the job to which the application pertains.
- Name: Enter the applicant’s full name.
- Email: Provide the applicant’s email address.
- Phone: Input the applicant’s phone number.
- Location: Specify the applicant’s current location.
- Total Experience: Mention the total years of professional experience the applicant possesses.
- Current CTC (Cost to Company): State the applicant’s current salary.
- Current CTC Rate: Indicate the time period the current CTC refers to (e.g., annually, monthly).
- Expected CTC: Enter the applicant’s salary expectations.
- Expected CTC Rate: Specify the time period the expected CTC pertains to.
- Current Location: Provide details on the applicant’s current residential location.
- Notice Period: Mention the time required by the applicant to join the new job if selected.
- Status: Set the current status of the application (e.g., under review, shortlisted).
- Application Source: Indicate how the applicant found the job listing.
- Cover Letter: Attach or input the applicant’s cover letter.
Saving the Application
After accurately completing the form with the applicant’s information, save the application to add it to the UniTaskerPro system.
Viewing and Managing Applications
Once an application is saved, it will be listed in the Job Application section with key information visible, such as the applicant’s name, the job they’ve applied for, location, application date, and current status. Each listing is equipped with a multifunctional action button that enables users to:
- View: Look at the application in detail.
- Edit: Modify any part of the application if necessary.
- Archive: Move the application to an archive for potential future reference.
- Add Follow-Up: Schedule follow-up actions or reminders related to the application.
- Delete: Remove the application from the system.
Export
Recognizing the importance of data analysis and external reporting, the system equips users with the capability to export application data in various formats. Through this feature, users can extract comprehensive reports or structured datasets – often in formats like CSV or PDF – facilitating deeper analysis, sharing with investors, or integration with external tools and platforms.
Visualizing Application Data
To accommodate diverse user preferences and facilitate efficient data interpretation, the system offers both table and calendar views for visualizing application data.
- Table view: The table view presents application records in a structured tabular format, allowing users to sort, filter, and analyze data with ease.
- Calendar View: The calendar view organizes applications chronologically, offering a temporal perspective on application submissions and enabling users to plan and manage their workflow effectively.
These functionalities allow for effective management of job applications, ensuring that recruiters can maintain an organized and efficient recruitment process.