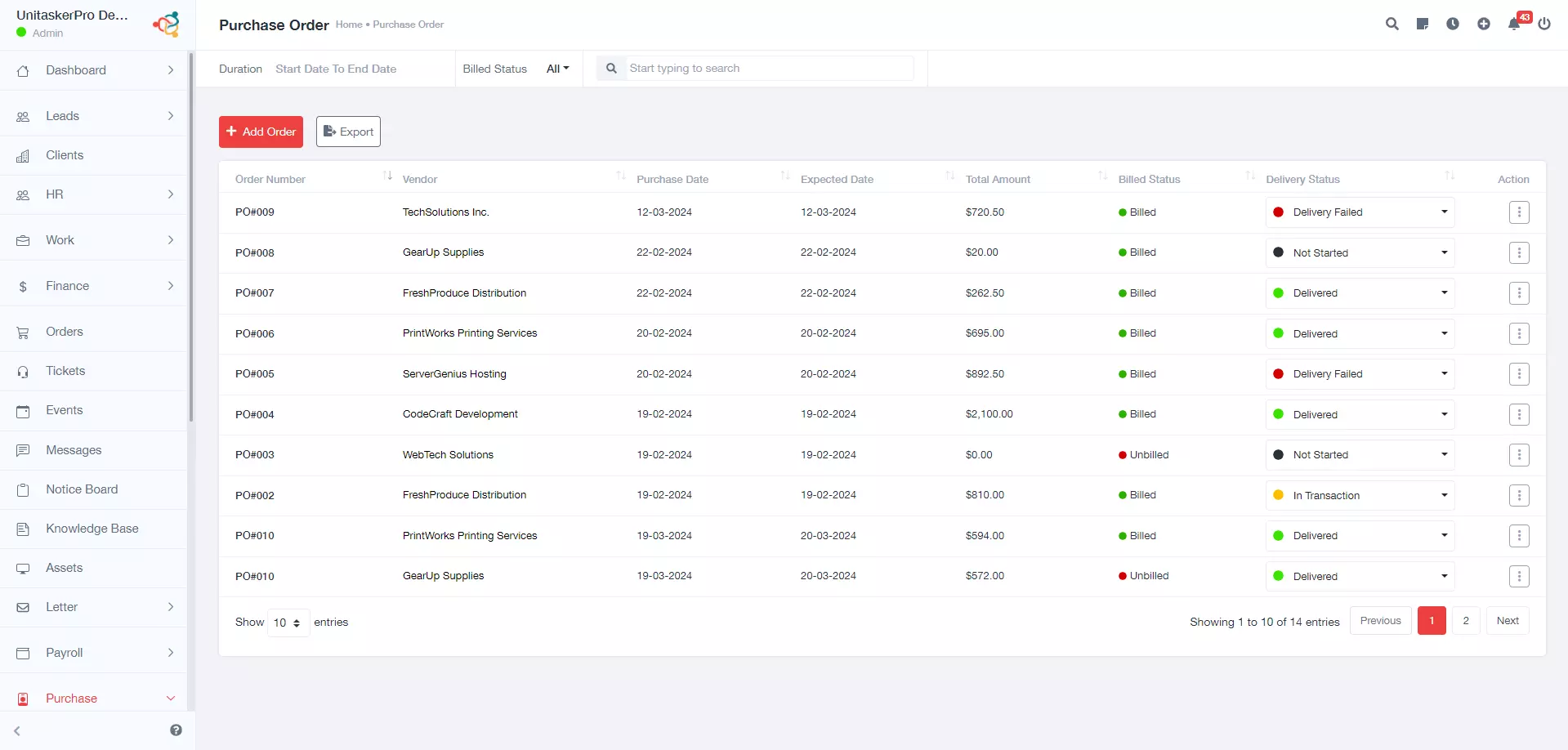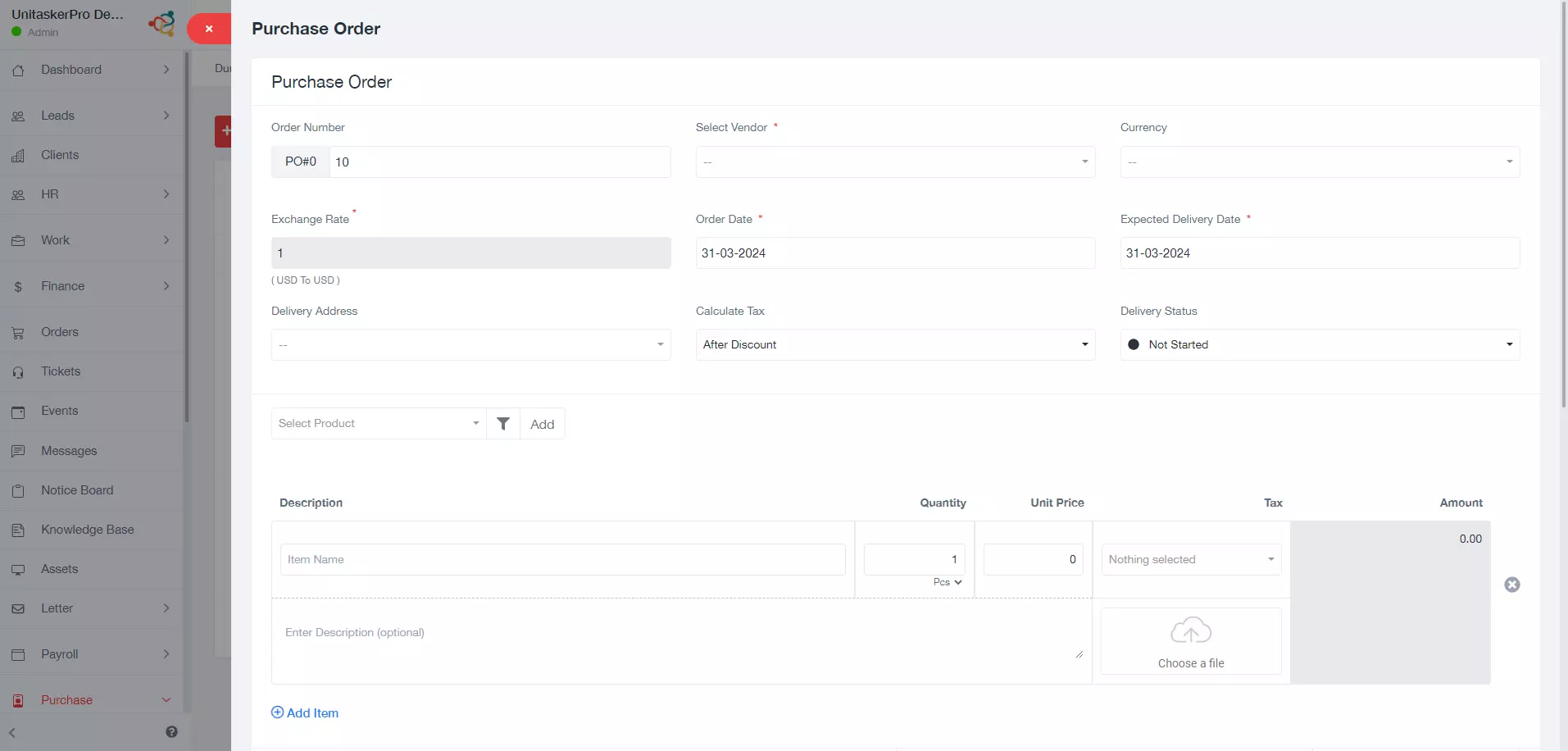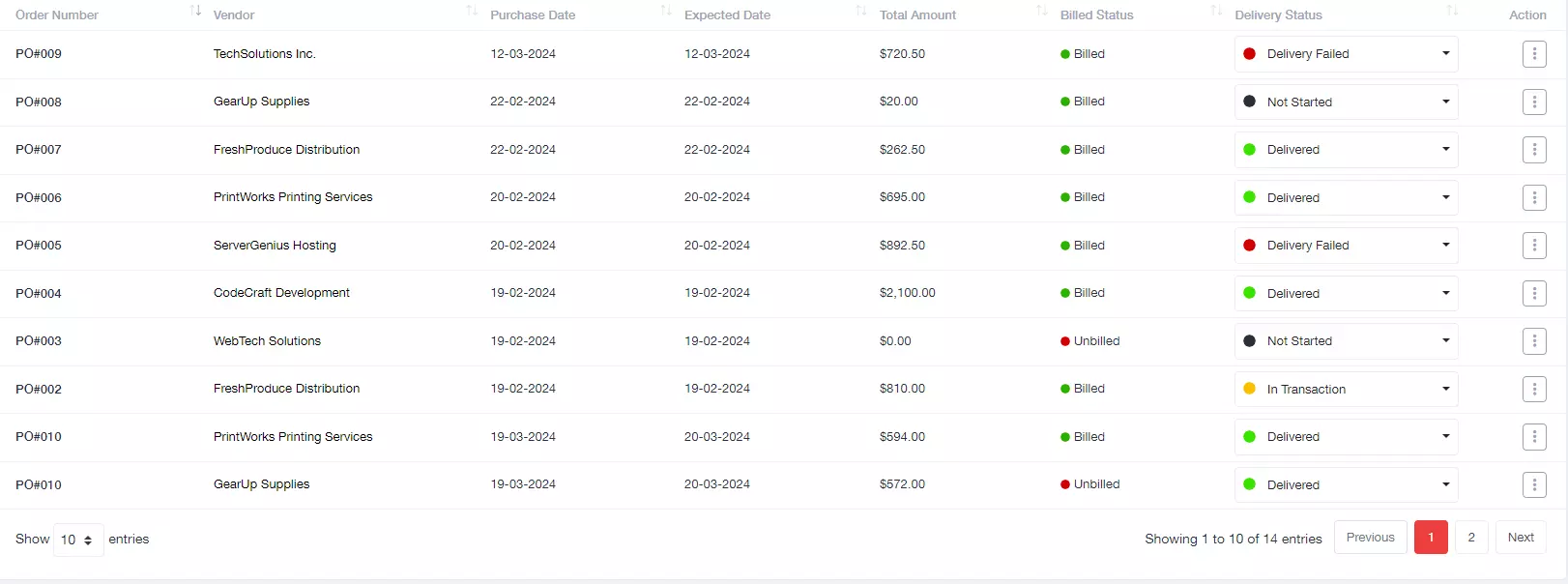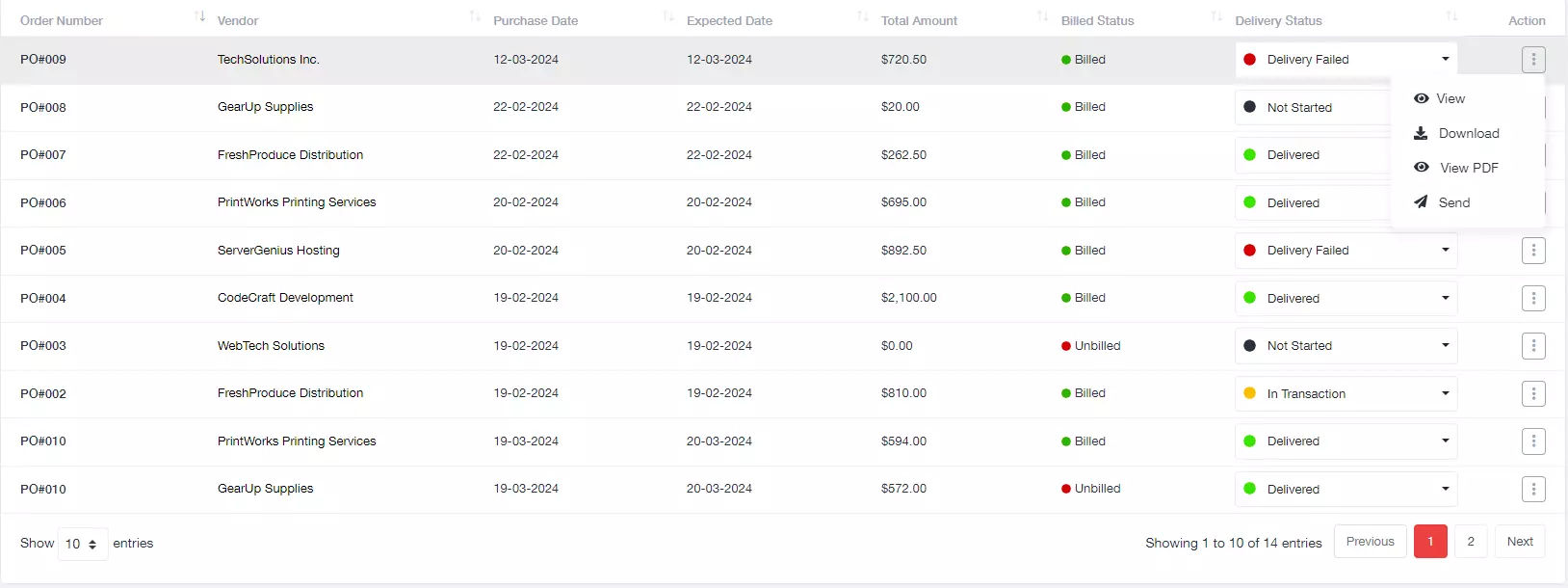Purchase Order
Adding a New Purchase Order
On the purchase order management page, locate and click on the “New Order” button. The newly opened purchase order form will require you to fill in various information fields pertaining to the order. These fields include:
- Order Number: Enter a unique identifier for the purchase order, ensuring it can be easily referenced in the future.
- Select Vendor: Choose the vendor from whom you are placing the order, ensuring accurate procurement.
- Currency: Specify the currency used for the transaction to ensure proper financial tracking.
- Exchange Rate: Input the exchange rate for currency conversion to accurately reflect costs.
- Order Date: Select the date when the purchase order is issued to maintain chronological order and tracking.
- Expected Delivery Date: Indicate the anticipated date of delivery for the ordered items to facilitate scheduling and planning.
- Delivery Address: Provide the address to which the ordered items should be delivered, ensuring accurate delivery.
- Calculate Tax: Calculate applicable taxes for the purchase order to ensure accurate financial records.
- Delivery Status: Update the status of the delivery (e.g., pending, in transit, delivered) to track progress.
- Description: Describe the items being ordered, ensuring clarity and accuracy.
- Quantity: Specify the quantity of each item being ordered to ensure correct fulfillment.
- Unit Price: Enter the unit price for each item to calculate the total cost accurately.
- Tax: Specify applicable taxes for the ordered items to maintain compliance.
- Amount: The total amount for the order will be automatically calculated based on the quantity, unit price, and tax information provided, ensuring accurate financial summaries.
Save Order:
After filling in all the required information, review the details carefully and click on the “Save” button to save the purchase order in the system, ensuring it is properly recorded for future reference.
View Saved Orders:
Once a purchase order is saved, you can view all saved orders within the system, providing easy access to historical data.Saved orders will be displayed with key information such as:
- Order Number: The unique identifier assigned to each purchase order.
- Vendor: The name of the vendor associated with the purchase order.
- Purchase Date: The date when the purchase order was created.
- Expected Date: The anticipated delivery date specified for the order.
- Total Amount: The total amount for the order, providing a quick overview of financial commitments.
- Billed Status: Indicates whether the order has been billed or not, facilitating financial reconciliation.
- Delivery Status: Provides information on the status of the delivery, enabling tracking and monitoring.
Multifunctional Actions
Each saved order will have a set of multifunctional action buttons, allowing you to perform various actions such as:
- View: Review the details of the order to ensure accuracy and completeness.
- Download: Download the order details in a compatible format for offline reference or sharing.
- View PDF: Preview the order in PDF format, ensuring compatibility and ease of sharing.
- Edit: Send the order for editing or revision if any changes are required.
- Convert to Bill: Convert the purchase order into a bill for payment processing, streamlining financial workflows. You can convert your order to a bill directly from the purchase order management page, without the hassle of navigating to the billing section.
- Delete: Remove the order from the system if necessary, ensuring data cleanliness and management.
Exporting Saved Orders
UnitaskerPro provides the capability to export saved orders for external use, enabling seamless integration with other systems.Saved orders can be exported in a compatible format suitable for integration with other systems or for record-keeping purposes, ensuring data portability and accessibility.