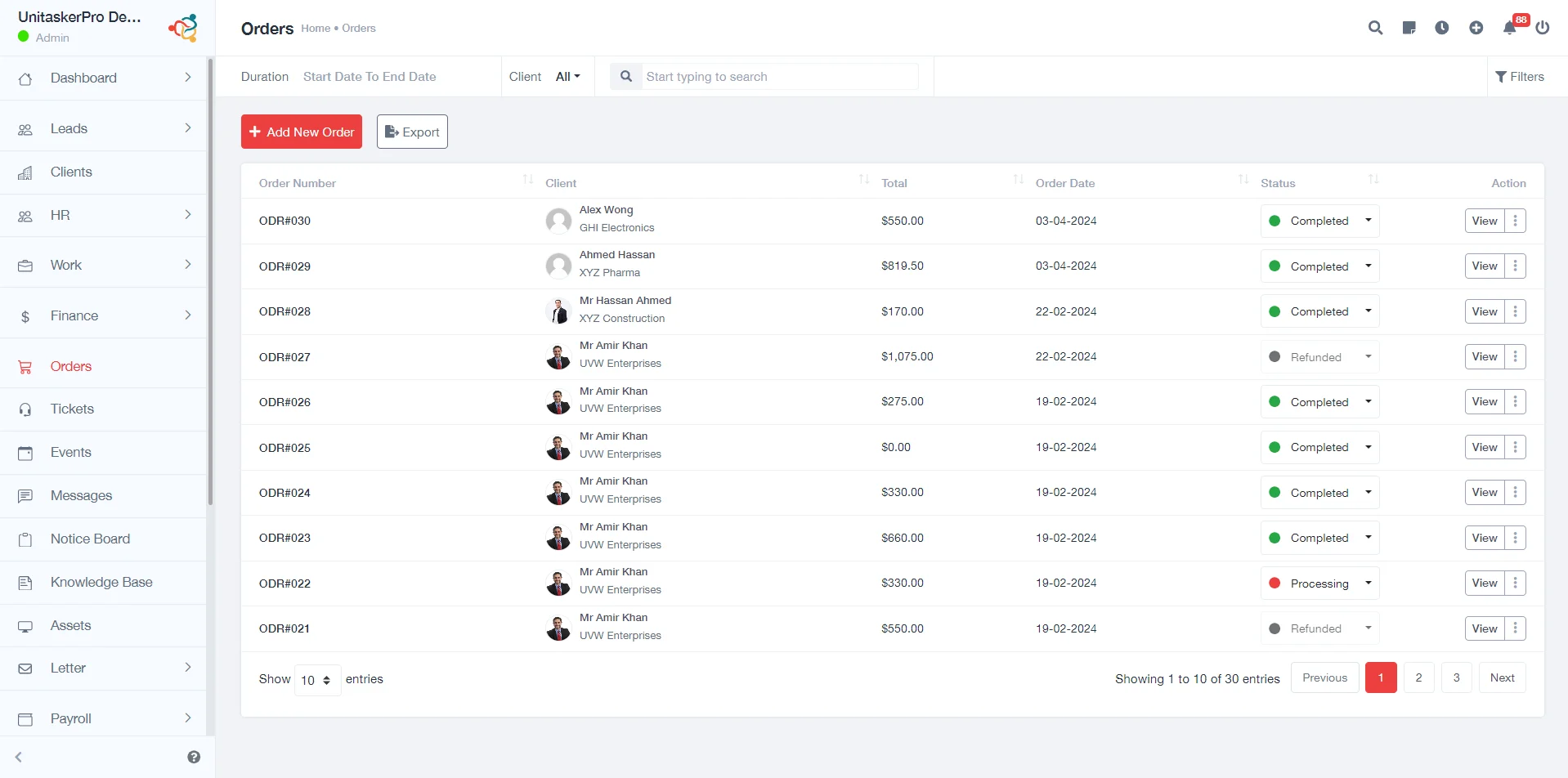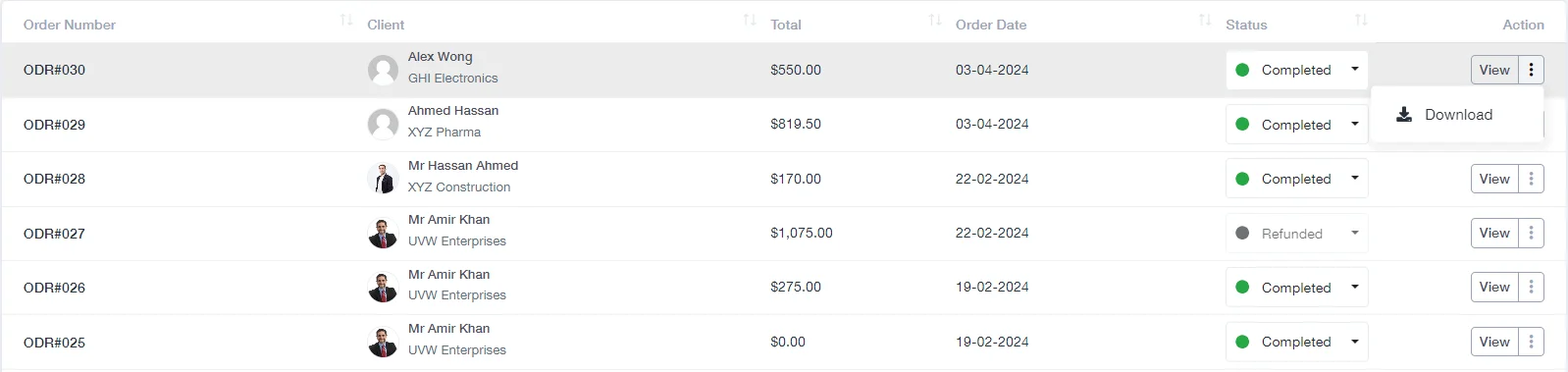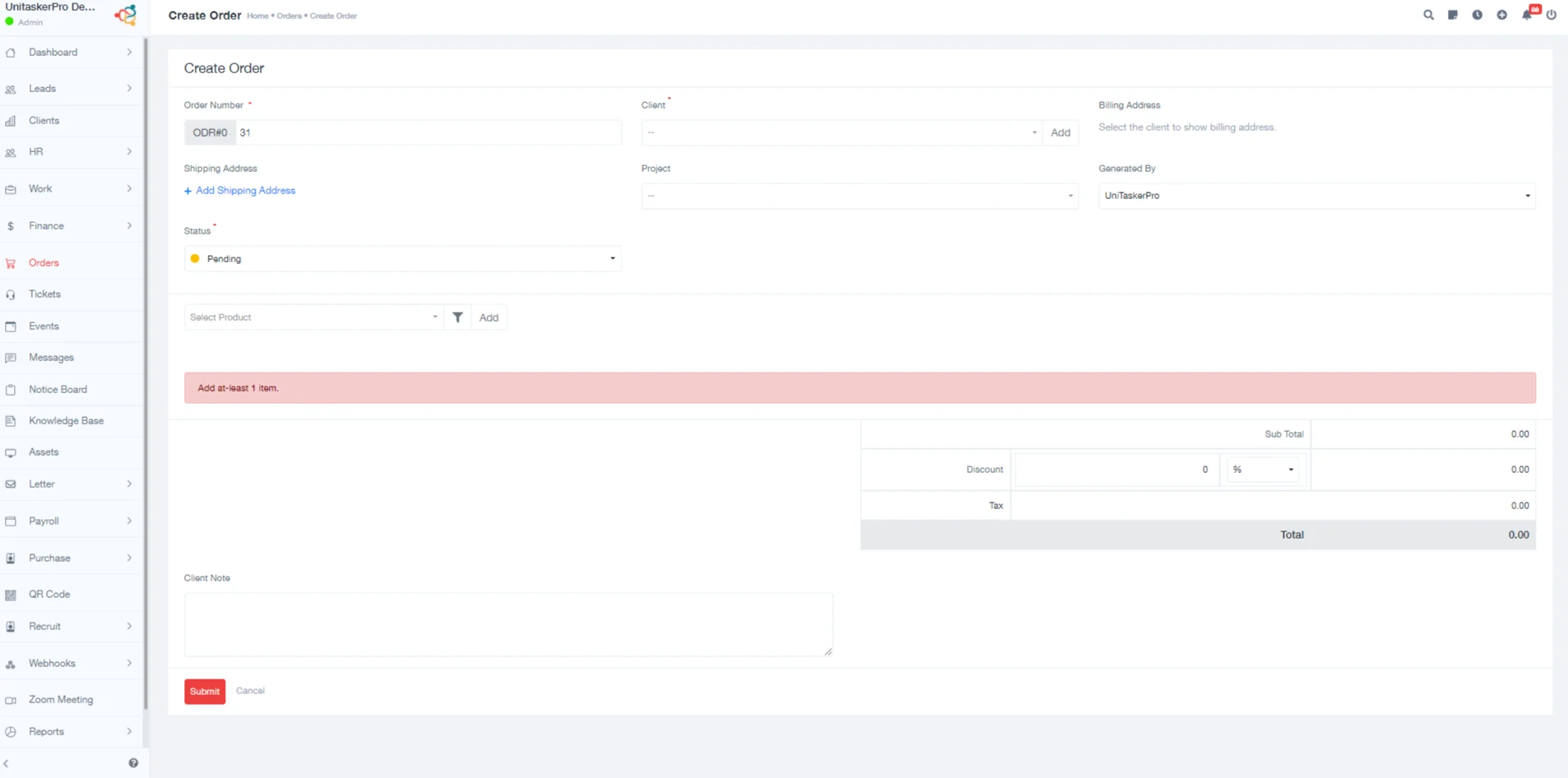Orders
Order Management
Welcome to the comprehensive guide for utilizing the Order Feature within UniTaskerPro. This feature is designed to simplify the order management process, allowing you to seamlessly track, manage, and update orders from initiation through to completion. Whether you’re looking to monitor existing orders, add new ones, or export order data for analysis, this guide will provide you with all the necessary steps to navigate the order feature effectively. Let’s get started.
Accessing Orders
To begin, click on the “Order” option located in the sidebar of the UniTaskerPro interface. This will take you to the main order page.
Viewing Orders
Order Page Overview:
On the order page, you will find a list of previous orders along with initial information such as the client’s name, total amount, order date, and status. This overview allows you to quickly assess your current order situation.
Actions:
Each order entry is equipped with an action button that provides additional options. You can use this button to view more details about an order or to download the order information for your records.
Managing Orders
Adding a New Order
To add a new order, click on the “Add New Order” button located on the order page. This action will open a new form where you can enter the details of the new order.
Filling Out Order Details
Order Form: The order form requires the following information:
- Order Number: This is generated automatically to ensure each order is uniquely identified. You have the option to manually adjust this number if necessary.
- Client: Select the client for whom the order is being placed.
- Billing Address: Enter the billing address associated with the client.
- Shipping Address: Input the shipping address if different from the billing address.
- Project: Specify the project that the order is related to.
- Generated By: Indicate who is creating the order within your organization.
- Status: Set the current status of the order to keep track of its progress.
- Product Selection: You must select the product(s) for the order. If the required product is not listed, you have the option to add it to the system.
- Client Note: Include any notes or special instructions from the client regarding the order.
Finalizing the Order
Submit:
After filling in all necessary information, click the submit button to finalize the order. This will save the order in the system and initiate any further processing required.
Exporting Orders
For external analysis or record-keeping, you have the option to export the orders. This feature can be accessed from the main order page, allowing you to download order data in a suitable format for your needs.
By following the steps outlined in this guide, you will be well-equipped to manage your orders, enhancing both productivity and client satisfaction. We encourage you to utilize this feature to its full potential and explore the various functionalities it offers.
Now that you are familiar with the Order Feature, we invite you to integrate it into your daily operations. Start by navigating to the Orders section and familiarize yourself with the interface. Begin adding, managing, and exporting orders to see how this feature can transform your order management process. If you have any questions or require further assistance, the UniTaskerPro support team is here to help.