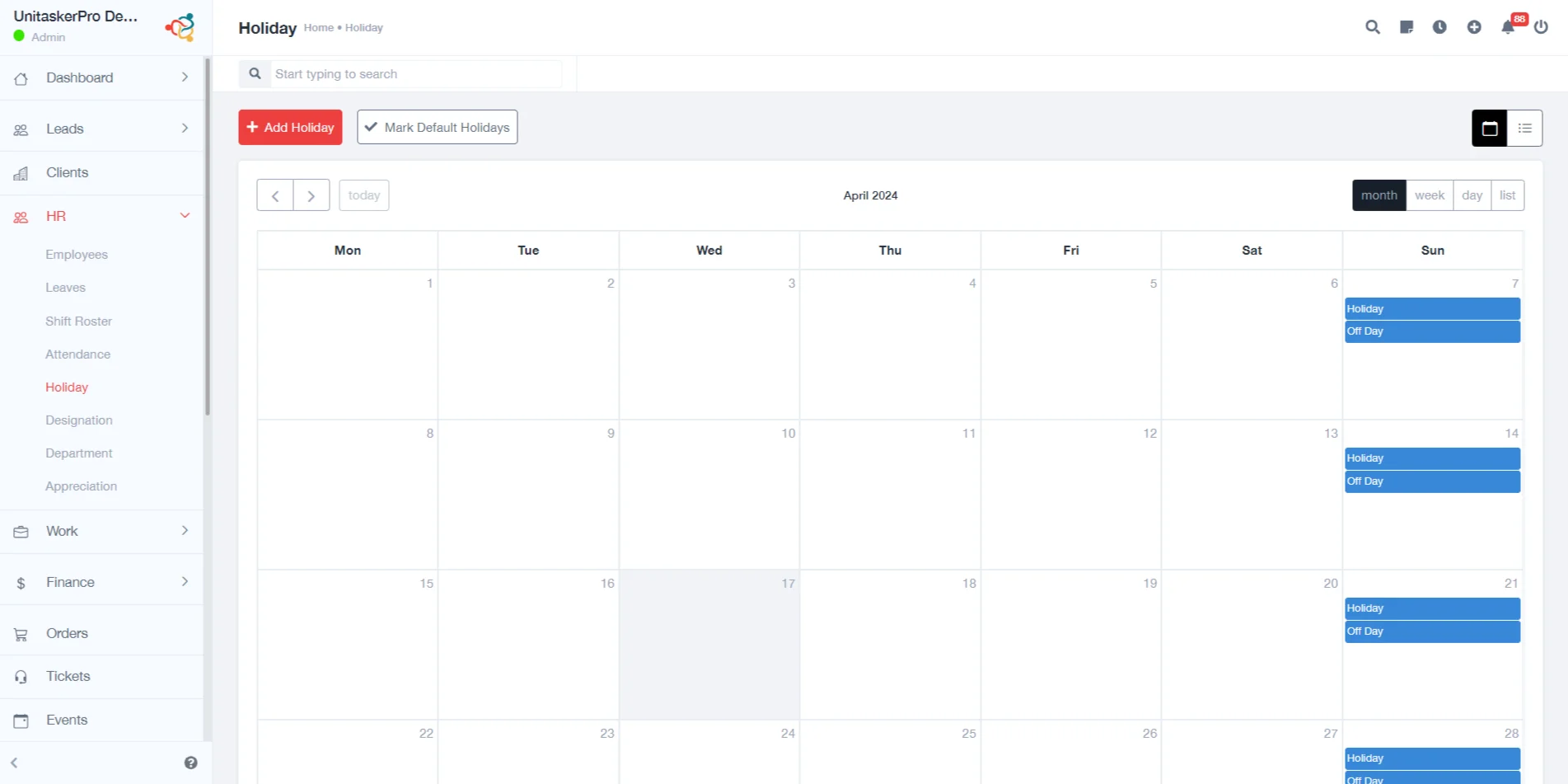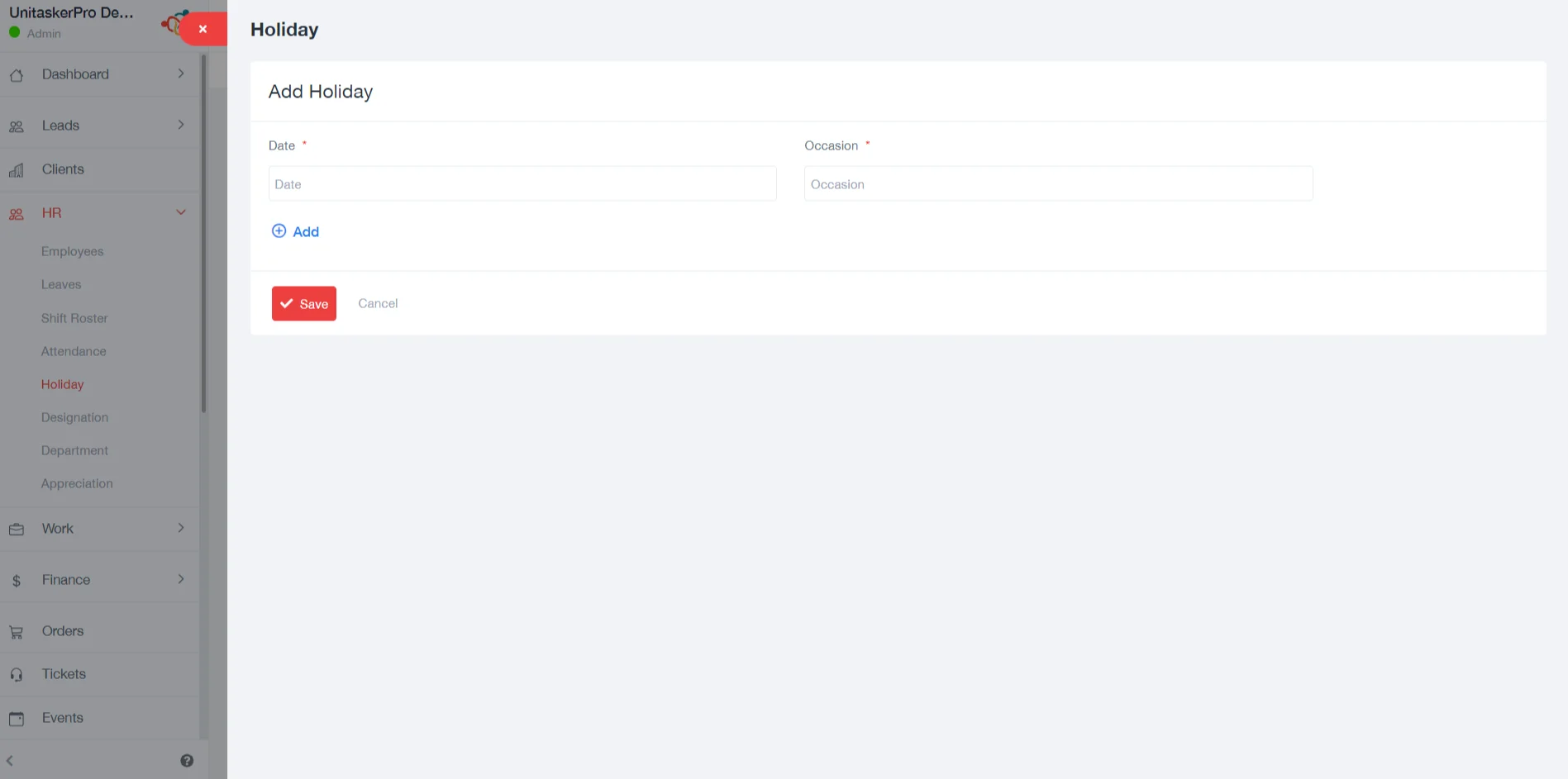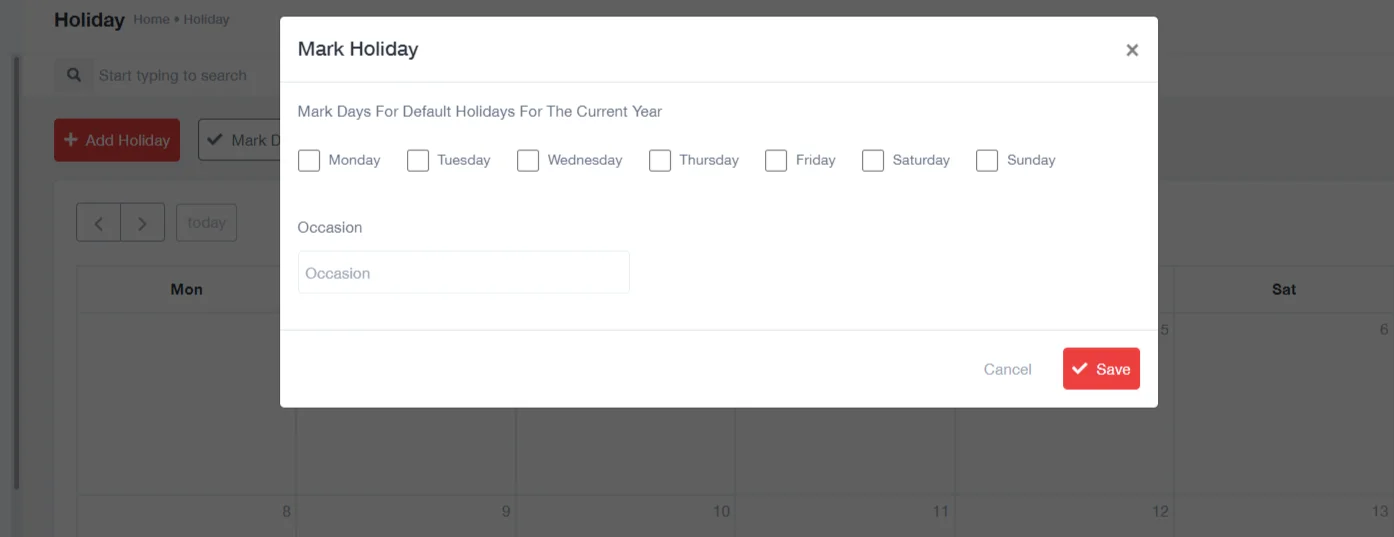Holiday
Holiday Calendar
This generally includes a calendar detailing official public holidays and special company leave days, integrated with other HR functions.For using this feature navigate to the section of the application where you can manage holidays.
2. Add a New Holiday:
Click on the “Add Holiday” button or link. This action should open a form or a new screen where you can enter details for the new holiday.
Fill in the details of the holiday:
Occasion: Enter the name or description of the holiday. For example, “Independence Day” or “Company Foundation Day.”
Date: Select the date for the holiday. This might involve clicking on a date picker or typing in a date in a specific format (e.g., MM/DD/YYYY).
4. Save the Holiday:
After entering all the necessary information, look for a save or submit button to add the holiday to the calendar. Ensure all details are correct before saving.