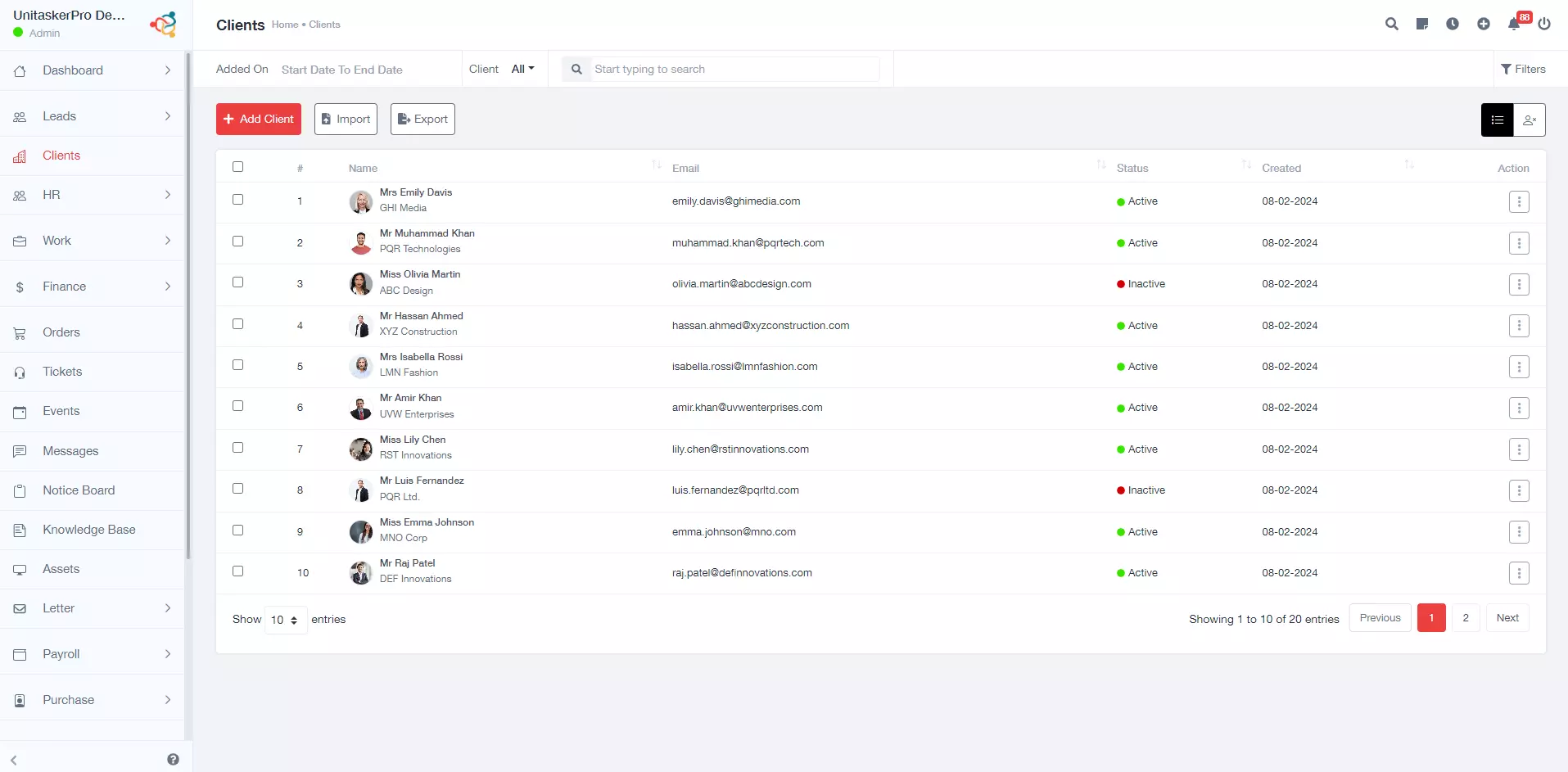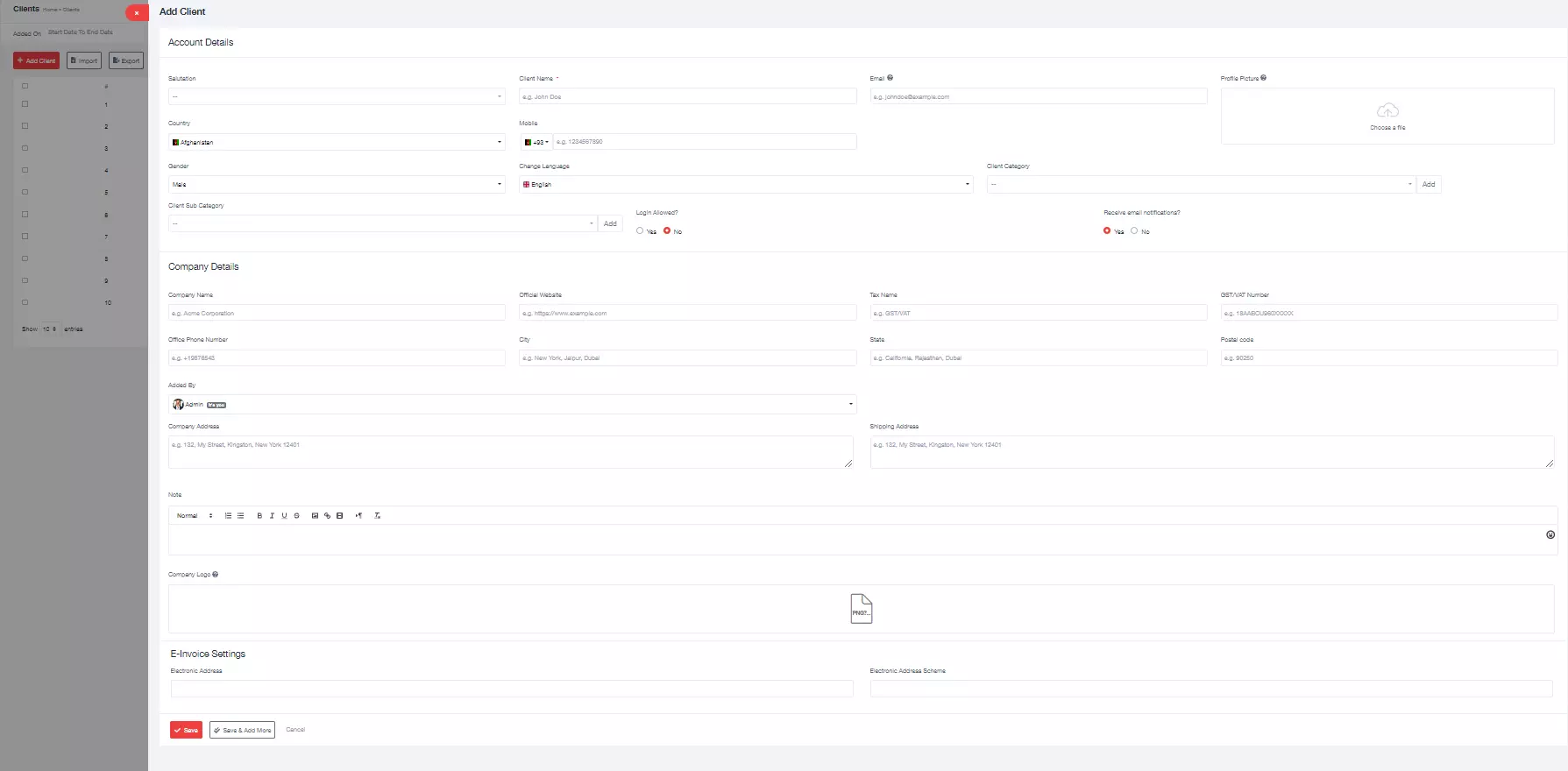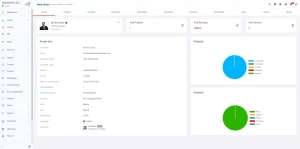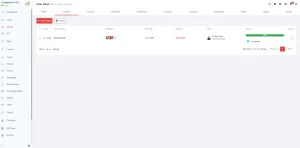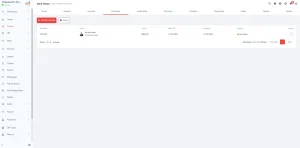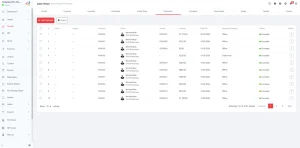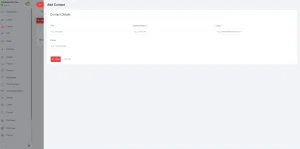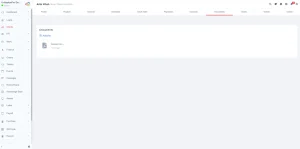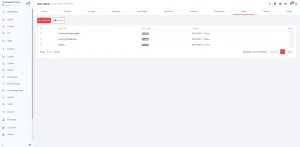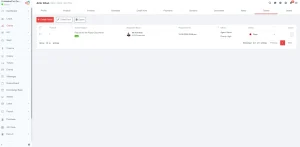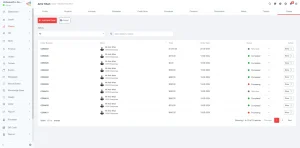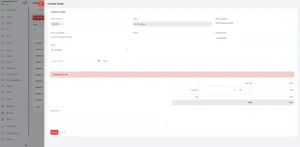Client
Client
UniTaskerPro helps to keep track of clients quickly. It’s essential to maintain good relationships with clients by managing their information and needs well. UniTaskerPro makes adding new clients easy, managing projects, and handling money transactions smoothly. It improves the way clients interact and how efficiently projects are handled.
Add Client:
This functionality allows users to add new clients to the system. Adding new clients to our system is easy. It’s designed to gather all the info we need about each potential or direct customer. Here’s how you can do it:
1. Click on Add Client:
Navigate the ‘Add Client’ option within the system to begin the process. This is usually prominently displayed for easy access.
Fill in Client Information:
- Salutation:: Select or input the appropriate salutation (e.g., Mr., Ms., Dr., etc.) for the client. This is a dropdown menu or a text field.
- Client Name: Enter the full name of the lead. This is a critical field for personalizing future interactions.
- Email: Input the client’s email address. Make sure to enter a valid and active email address, as this is used for communication or verification purposes.
- Profile Picture: Upload a profile picture of the client. This involves browsing through the computer’s files and selecting an image.
- Country: Select the client’s country from a dropdown list or enter it in a text field.
- Mobile: Enter the client’s mobile phone number. Ensure the correct country code is included if the system requires it.
- Gender: Choose the gender of the client. This is a dropdown menu with options like Male, Female, or Other.
- Change Language: If you need to communicate with the client in a specific language, select it from the available options.
- Client Category: Classify the client or their business as either ‘Active’ for those currently engaged with or ‘Potential’ for those who show potential to engage in the future. Feel free to add more categories as needed to suit your specific requirements.
- Client Subcategory: Select a more specific classification within the chosen category.
- Login Allowed: UniTaskerPro has a portal or interface for clients deciding whether this client should have access or not. You can grant access options accordingly.
- Receive Email Notifications: Decide whether the client should receive email notifications. This could be for updates, newsletters, or other communications.
Enter Company Details:
- Company Name: Enter the name of the company associated with the lead. This is the official legal name of the business entity. It’s the company’s name and is registered with governmental and regulatory bodies.
- Official Website: The website is the primary internet address (URL) where the company hosts its web presence. This is where you can find comprehensive information about the company, its products or services, contact information, and more.
- GST/VAT Number: The GST (Goods and Services Tax) or VAT (Value Added Tax) Number is a unique identifier given to a business by the tax authorities for tax collection. This number is used when the company files its taxes and is often required on invoices and official financial documents.
- Office Phone Number: This is the primary telephone number to contact the company’s office. It’s used for general inquiries, customer support, business communication, etc.
- City, State, Postal Code: These details specify the geographical location of the company’s office or headquarters. The city and state indicate the urban and regional location, respectively, while the postal code helps to identify the specific area or district in the town for mail delivery purposes.
- Added By: This term usually appears in databases and indicates the person who entered the company’s information into the system. It can be helpful in tracking who is responsible for the data entry or further inquiries about the report.
- Company Address: This is the complete physical address of the company, including street name, number, city, state, and postal code. It’s used for mail and deliveries and as the official location of the business for legal purposes.
- Note: This could be a field where additional relevant information about the company that doesn’t fit into other standard categories is added. Notes can include business hours, special instructions, or other essential remarks.
- Company Logo: The company logo is a graphical mark or symbol used for branding and identification. It’s a key part of a company’s brand identity and is often found in its products, marketing materials, website, and correspondence.
Review and Submit:
Once all the information is filled in, review it for accuracy. Then, submit the information to add the lead to the system
2. Import and Export:
These options enable users to upload leads from external sources or export lead data from the system, typically in formats like CSV or Excel.
3. Additional Features:
- Start and End Date: These filters allow users to view leads within a specific time frame.
- Search Bar: Enables users to find specific leads or information within the system quickly.
- Client Selection: This feature enables viewing information for a specific client or multiple clients..
- Filter Options: A comprehensive filtering system where users can narrow down the lead list based on specific criteria. This could include various parameters like lead source, status, demographic details, etc.
4. Multifunctional action button
A multifunctional action button within UniTaskerPro manages client-related information and tasks. This button offers three main options: “View,” “Edit,” and “Delete.” Each option caters to different functionalities within the system. Here’s a breakdown of what happens when you choose the “View” option and its various features:
You typically need to provide various details to add a project to the system. Here's a breakdown of each component:
- Short Code: A unique identifier for the project, usually a brief alphanumeric code.
- Project Name: The official name of the project.
- Start Date: The date when the project officially begins.
- Deadline: The date by which the project should be completed.
- Project Category: This refers to the type of project, such as marketing, development, research, software automation, data analysis, mobile app development, etc.
- Project Summary: A brief overview of the project’s objectives, scope, and significance.
- Notes: Any additional information or special instructions about the project.
- Add Project Members: Here, you can include team members working on the project. This might involve selecting from existing staff or entering new team members.
Additionally, UniTaskerPro has more advanced features:
- Add File: This is for uploading relevant documents, images, or other files associated with the project.
- Currency: The type of currency in which the project budget is calculated is important for international projects.
- Project Budget: An estimate of the total financial resources allocated for the project.
- Hours Estimate (In Hours): An estimate of the total number of hours required to complete the project.
- Enable Miroboard: This integrates with a digital whiteboard tool, Miro for collaborative planning and brainstorming.
- Allow Manual Timelogs: This option allows team members to manually enter the time they spend on project tasks.
- Send Task Notification to Client: A feature automatically updates clients about task progress and completion.
Creating an invoice typically involves including several important details to ensure that it's clear, accurate, and legally compliant. To create an invoice:
- Invoice Number: A unique identifier for the invoice. This is crucial for tracking and reference purposes.
- Invoice Date: The date when the invoice is issued.
- Due Date: The date by which payment should be received. It’s important for managing cash flow and setting clear expectations with clients.
- Currency: The currency in which payment should be made, especially important in international transactions.
- Client Information: Details about the client, including their name, contact information, and any relevant client identification numbers.
- Project Description: A brief description of the project or reason for the invoice. This helps in linking the invoice to specific work or services rendered.
- Calculate Tax: This includes any applicable taxes, such as sales tax, VAT, etc. The tax rate might vary based on the nature of the goods or services and the client’s location.
- Billing Address: The address where the client receives their bills.
- Shipping Address: If applicable, the address where goods were or will be shipped.
- Generated By: Information about your company, including your name, address, and contact details.
- Description of Items or Services: A detailed list of the goods or services provided, including item names and details.
- Quantity: The number of each item or hours of service provided.
- Unit Price: The cost per item or per hour.
- Tax: The amount of tax for each item or service (if applicable).
- Amount: The total amount to be paid, usually a summation of the quantities, unit prices, and taxes.
- Discount: If any discounts are applied, they should be clearly stated.
- Note for the Recipient: Any additional notes or messages for the client, which could include payment instructions or a thank you message.
- Terms and Conditions: Detailed terms, including payment terms, late payment penalties, and any other legal conditions.
- Add File: The option to attach relevant documents or files, such as contracts, work orders, or purchase orders.
- Save or Draft Option: The ability to save the invoice for future reference or keep it as a draft if it’s not ready to be sent.
If you have received a payment, you can choose a payment gateway and enter the transaction ID. Once all these details are included, the invoice can be finalized and sent to the client. It’s also good practice to keep a copy of the invoice for records, whether it’s in a digital format or a physical copy.
- The “Action” button: This offers options like View (review invoice details), Download (save locally), Add Shipping Address (enter/edit delivery details), Cancel (void invoice), Delete (permanently remove), and Duplicate (create a similar invoice copy).
Add payment typically involves including several important details:
- Project: This refers to the specific project or task associated with the payment. It helps categorize and track expenses or incomes per project.
- Invoice: This could be the invoice number or details relating to the invoice for which the payment is being made. It’s crucial for matching payments to their corresponding billing documents.
- Paid On: The date on which the payment was made. This is important for financial tracking, reporting, and auditing.
- Amount: The total amount of money paid.
- Currency: The type of currency in which the payment was made (e.g., USD, EUR, GBP). This is important for businesses dealing with international transactions.
- Exchange Rate: If the payment was made in a different currency than your standard one, the exchange rate at the transaction time may be needed for accurate financial reporting.
- Transaction Id: A unique identifier for the transaction, often provided by the payment gateway or financial institution for tracking and reference purposes.
- Payment Gateway: The service or platform used to process the payment (e.g., PayPal, Stripe, bank transfer, etc).
- Bank Account: Details of the bank account from which the payment was made or into which it was received. This might include account numbers, bank names, etc.
- Receipt: A copy of the receipt or proof of payment. This could be a digital or physical document confirming the transaction.
- Remark: Any additional notes or comments about the payment, which can include details not covered by other fields or specific notes relevant to your accounting processes.
It’s important to fill in these details accurately to maintain proper financial records. This information is crucial for accounting, tax purposes, and financial analysis.
10.Ticket: This feature suggests some form of issue tracking or support ticket system. You can create tickets (likely for client requests or issues) and manage them. The “ticket form” is a template for creating new tickets. Exporting ticket information could be useful for analysis or record-keeping.
Creating ticket required for:
- Requester (Client or Employee): This is the person who is raising the issue or request. It could be a client/customer or an internal employee. Their contact information and relevant details are usually included.
- Agent: The individual or team responsible for addressing the ticket. This could be a customer support agent, IT staff member, or any other assigned personnel.
- Project: If the ticket is related to a specific project, this field specifies which project it pertains to.
- Upload File: This option allows the requester to attach any relevant files or documents that provide additional context or information about the issue or request.
- Ticket Subject: A brief, descriptive title for the ticket. This helps quickly identify the nature of the issue or request.
- Description: A detailed explanation of the issue, request, or task. This should include all necessary information that the agent might need to understand to resolve the ticket.
Additional Information:
- Priority: This indicates the urgency or importance of the ticket. Common priority levels are Low, Medium, High, and Urgent.
- Type: This categorizes the ticket by its nature, such as Bug/Issue, Feature Request, Inquiry, etc.
- Channel Name: Specifies the medium through which the ticket was created or reported, such as Email, Phone, Web Form, Chat, etc.
- Tags: These are keywords or phrases used to classify and group tickets. They help filter, search, and report.
By filling out these details accurately, it helps ensure that the ticket is processed efficiently and resolved promptly by the appropriate agent or team.
Add order typically involves including several essential details:
- Billing Address: Provide accurate billing information, including recipient name, street address, city, state, postal code, and country. This ensures seamless invoicing and financial transactions.
- Shipping Address: Specify the shipping details, including the recipient’s name, street address, city, state, postal code, and country, to facilitate timely and precise delivery of the order.
- Project: Associate the order with the relevant project from the UniTaskerPro project database, enabling streamlined project management and tracking.
- Status: Define the current status of the order, such as “Pending,” “In Progress,” “Shipped,” or “Delivered,” to monitor progress effectively throughout the fulfillment process.
- Product Selection: Choose the desired products from UniTaskerPro’s comprehensive product catalog, ensuring accuracy in fulfilling the order requirements.
- Automated Data Entry: UniTaskerPro enhances efficiency by automating certain data entry tasks. For instance, the system automatically populates fields such as the order number and client name based on existing client data, minimizing manual input and ensuring data accuracy.
- Save the Order: After meticulously inputting all necessary information, save the order to the UniTaskerPro system with a single click. This action triggers the initiation of the order fulfillment process, securely storing all relevant details within UniTaskerPro’s database for future reference and tracking.
- Multifunctional Action Button: Users can perform various actions, including viewing and downloading, providing greater control over order processing and administration.
The overall functionality indicated by your description suggests a comprehensive client relationship management system (CRM) or a project management tool designed to handle various aspects of client interaction and project management, from financials to communication and support.